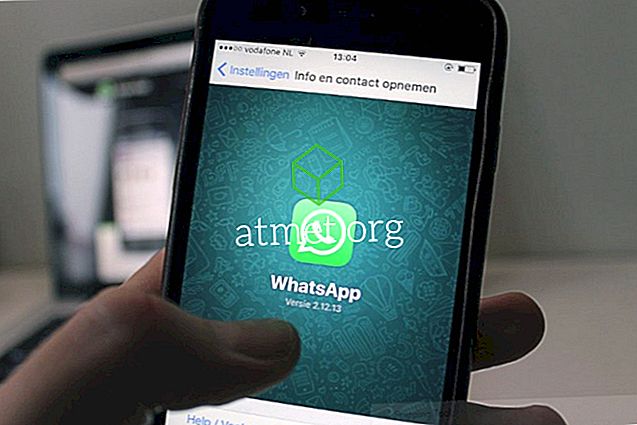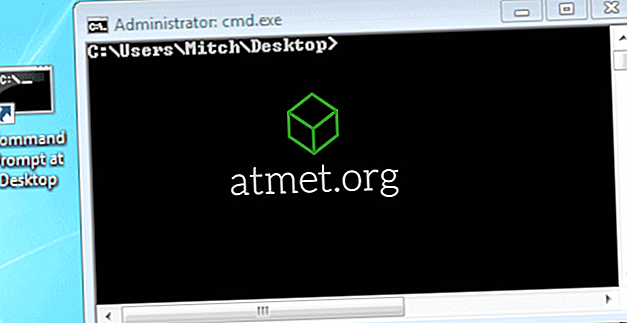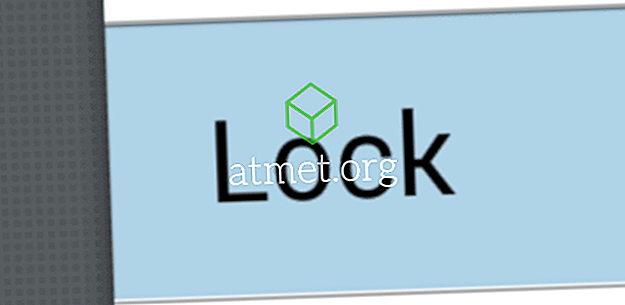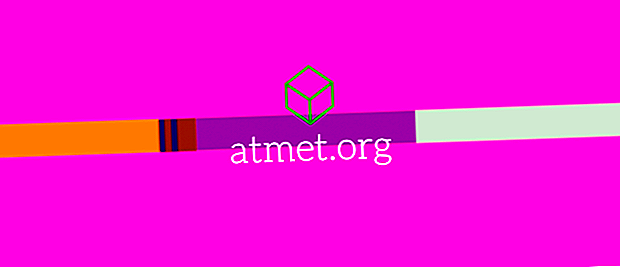조만간 스크린 샷을 찍기를 원할 것입니다. 이미 Microsoft Windows 10에서 스크린 샷을 찍는 데 사용하는 방법이 있지만 더 좋은 방법이 있었으면 좋겠다.
Windows 10에서 스크린 샷을 찍는 방법에는 여러 가지가 있습니다. 다음 방법 중 하나가 현재 사용중인 방법보다 쉽습니다. Windows 10을 처음 사용하는 경우에도이 스크린 샷 지침은 초보자 용이므로 사용하기 쉽습니다.
1. Windows + PrtScn 방법
이 방법은 필요한 것이 전체 화면의 스크린 샷이며 그 시점에 열어 놓은 모든 탭과 응용 프로그램을 포함하는 경우 유용합니다. 확인이되면 Windows 키와 Print Screen 옵션을 동시에 누르십시오. 제대로했다면 화면이 몇 초 동안 어두워 지지만 조명이 바로 켜집니다.

최근에 찍은 스크린 샷을 찾으려면 Windows 파일 관리자를 열고 이미지를 선택하십시오. 이미지에 있으면 Screenshots라는 폴더가 표시됩니다. 그 폴더를 열면 그 폴더가 나타납니다.
2. Alt + PrtScn 방법
첫 번째 방법 인 Alt + PrtScn 방법과 달리 스크린 샷을 찍지 않은 것처럼 보일 것입니다. 화면에 아무런 표시가 없기 때문입니다. 그러나 이것이 그것이 클립 보드에 저장되지 않았다는 것을 의미하지는 않습니다.

Cortana의 검색 창에 그림판 앱을 열고 왼쪽 상단에있는 붙여 넣기 옵션을 클릭하십시오. 귀하가 제작 한 스크린 샷은 자동으로 게시되며 편집 준비가됩니다.
3. FN 키를 사용하여 스크린 샷 찍는 방법
위의 방법은 랩톱에서 작동하지 않을 수 있으므로 항상 스크린 샷의 FN 키를 셉니다. 다음과 같은 키 조합을 시도 할 수 있습니다.
- FN - Windows + PrtScn - 스크린 샷이 그림 라이브러리에 저장됩니다.
- Fn + PrtScn
- Fn + Alt + Prtscn
- Fn + 스페이스 바 - Surface Pro 태블릿 용
- Fn + Alt + 스페이스 바 - Surface Pro Tablet의 경우 스크린 샷이 클립 보드에 저장됩니다.
4. 특정 지역의 스크린 샷 찍는 법

전체 화면의 스크린 샷이 필요하지 않은 경우 디스플레이의 특정 부분을 캡처 할 수있는 키 조합이 있습니다. 컴퓨터에 다른 앱을 설치하지 않으려면이 옵션을 사용하는 것이 좋습니다.
Windows + Shift + S를 누릅니다. 모든 항목이 회색으로 바뀌고 더하기 기호가 표시되면 마우스 오른쪽 버튼을 클릭하고 저장할 영역을 선택합니다. 사각형은 사라지지만 이미지는 클립 보드에 저장됩니다.
5. Windows Snipping Tool

Snipping Tool을 사용할 수도 있다는 것을 잊지 마십시오. 새로 만들기 버튼을 클릭하고 캡처하십시오. 모드 드롭 다운 메뉴를 클릭하고 스크린 샷의 모양을 선택하십시오. 프리 모드, 직사각형, Windows 스 니프 및 전체 화면 스 니프 중 하나 일 수 있습니다. 또한 스크린 샷을 최대 5 초까지 지연하여 설정 시간을 충분히 확보 할 수 있습니다.
결론
보시다시피 Windows 컴퓨터에서 스크린 샷을 찍는 방법에는 여러 가지가 있습니다. 가장 편한 방법은 모두 편한 방법이지만, 지금 선택할 수있는 다양한 옵션이 있다는 것을 알고 있습니다. 어느 쪽을 고수 할 것 같니? 의견에 알려주십시오.