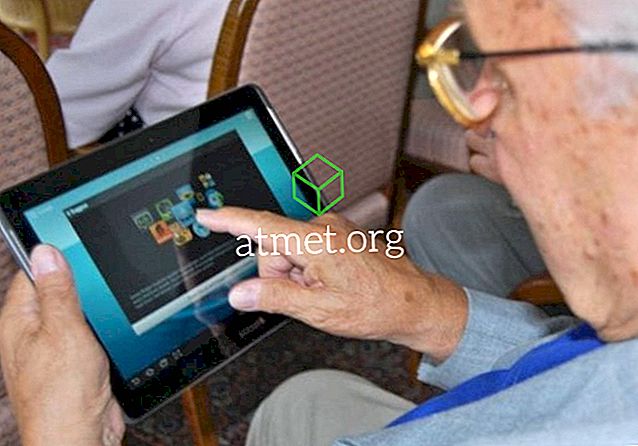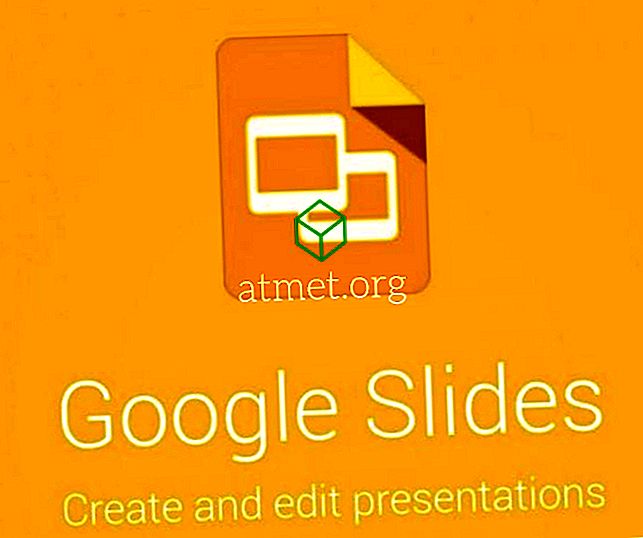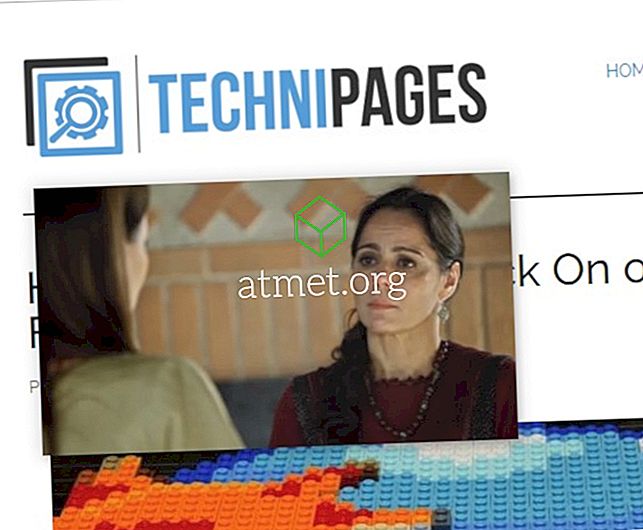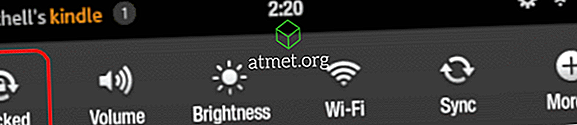2017 년 여름 Microsoft Excel의 특정 버전에 대한 최신 소프트웨어 업데이트를받은 후 Microsoft는 변경 내용 추적을 기존 기능으로 할당했습니다. 사용하기 쉽도록 Quick Access Toolbar에 추가하여 모든 파일을 추적 할 수 있습니다. 또는 새 그룹 작성을 통해 Excel 리본을 추가하고이를 새 그룹에 추가 할 수 있습니다.
Word와 마찬가지로 Microsoft는 동료, 동료, 친구, 가족 등에서 온라인 통합 문서 공유 및 변경 기록을 사용하기 위해 새로운 공동 작성 기능을 포함하도록 프로그램을 업데이트했습니다. 공유 통합 문서는 사용자가 승인을 받으면 함께 액세스하고 편집하십시오.

예를 들어, 누군가가 Excel 프로젝트를 교정하거나 공동 작업하도록 요청했다고 가정 해 봅시다. Excel은 사실상 철자 오류를 표시하고 (맞춤법 검사가 있음) 여백에 주석을 삽입하는 등 전자적으로, 그리고 Word 문서의 내용과 거의 유사합니다.
Excel에서 변경된 셀을 강조하는 반면 Word에서는 단어와 문장의 변경 사항을 관찰한다는 점만 제외하면됩니다. 그러나 우리가 시작하기 전에 고려해야 할 두 가지 사항이 있습니다.
Excel 시트에 표가있는 경우 변경 내용 추적 기능이 스프레드 시트에서 작동하지 않습니다. 사용을 허용하려면 먼저 기존 테이블을 선택하고 " 디자인 탭 "을 선택한 다음 " 범위로 변환 "을 선택하여 통합 문서에서 " 변경 내용 추적 "을 사용하도록 설정해야합니다. 다른 사용자는 통합 문서를 상호 사용할 수있는 위치에서 공유해야합니다.
업데이트 수준에 따라 버전이 다르므로 기본 리본에서이 기능을 볼 수 없을 수도 있습니다. 그러나 걱정하지 마십시오. 아래 단계에 따라 리본 메뉴에 " 변경 사항 추적 "버튼을 추가하기 만하면됩니다.
- 리본 메뉴에서 마우스를 사용하여 거의 모든 위치를 마우스 오른쪽 버튼으로 클릭하고 " 리본 사용자 정의 "팝업 옵션을 선택하십시오.
- " 리본 메뉴 사용자 정의 "대화 상자 화면에서 오른쪽 패널의 "다음에서 명령 선택 "경로로 마우스를 끕니다. " 모든 명령 "을 선택해야하는 " 드롭 다운 메뉴 / 목록 "이 나타나야합니다. 또는 " 리본에없는 명령 "옵션을 선택하십시오.
- 병렬 " Customize the Ribbon "명령에서 드롭 다운 메뉴로 들어갑니다. 이 자체는 이미 기본 모드 (즉, 아래에있는 스크롤 목록에 미리 기본 탭이 표시되어 있어야 함)의 " 기본 탭 "으로 설정되어야합니다. 이 확인에 이어 목록에서 " 검토 "옆에있는 + 부호를 클릭하고 목록 아래에서 "새 그룹"선택 사항을 계속 클릭하십시오. 그러면 " 검토 "섹션에 새 그룹이 추가됩니다.
- 그런 다음 새로 생성 된이 그룹의 이름을 바꾸려면 " 새 그룹 "줄을 마우스 오른쪽 단추로 클릭하고 원하는 이름으로 변경하고 필요에 따라 아이콘을 추가 할 수 있습니다. 데모 용으로 " 변경 추적 "으로 변경 하겠습니다 (Excel은 이름 뒤에 고유 한 " 사용자 정의 "레이블을 추가합니다.이 목록은 오직이 목록에만 해당됩니다). 클릭 후 " XYZ Group "으로 변경하면 검토 목록의 다른 영역으로 재배치 할 수 있습니다.
- 변경 내용 추적 그룹이 강조 표시되면 왼쪽에서 사용할 수있는 명령 목록에서 두 가지 명령을 선택합니다.
- " 변경 사항 강조 표시 "
- " 변경 승인 / 거부 "
각 명령을 그룹으로 이동하려면 " 추가 "버튼을 클릭해야합니다.
일단 새로운 그룹이 리본에 있으면 관찰 할 것입니다. 다음으로해야 할 일 :
- " 변경 사항 강조 표시 "명령을 누르십시오.
- " 편집하는 동안 변경 사항 추적 "이 나타나면 클릭하여 확인하십시오. " 화면의 변경 사항 강조 표시 "에 대해 반복 하십시오 .
- 완료하려면 " 확인 "을 클릭하십시오 .
이러한 작업이 완료되면 원하는 Excel 스프레드 시트 내에서 이루어진 모든 변경 사항이 고유 한 파란색 경계 표시기를 통해 추적되고 강조 표시되며 왼쪽 상단 모서리에는 편집 된 셀에 나타날 작은 파란색 삼각형이 강조 표시됩니다. 사용자 친숙 함을 더 고려하여 프로그램은 다중 사용자 플랫폼 사용을 식별하는 데 다른 색상을 할당합니다.
또한 이미 편집 된 셀 위로 마우스 커서를 이동하면 다음에 액세스 할 수 있습니다.
- 날짜
- 저자
- 의사가 변경된 시간
- 추적 된 변경 사항의 팝업 요약. 영구적으로 수정 한 내용을 수락하기 전에 검토 할 수 있습니다.
가장 최근의 변경 사항 만이 보관되고 팝업 요약에 표시됩니다.
이제 모든 잠재적 편집자 / 참가자가 자신의 역할을 완수 한 후에 제안 된 변경 사항 부분을 수락 / 거부 할 수 있습니다.
- " Ribbon "메뉴의 상단에서 " Review "를 클릭하고 " Accept / Reject "명령을 클릭하십시오.
- Excel 팝업이 " 통합 문서 저장 "기능으로 다시 확인되면 " 확인 "을 클릭하십시오 .
- Excel은 원래 편집 된 셀을 표시하고 동시에이 강조 표시와 함께 " 수락 또는 거부 "대화 상자의 변경 내용 선택을 표시합니다.
- 표시된 목록 내에서 이루어진 모든 현재 변경 사항을 알려줍니다. 위에서 언급 한 내용 중에서 선호하는 편집 된 버전을 자유롭게 선택할 수도 있고 원래 버전을 그대로 사용할 수도 있습니다. 너에게 의미있는 것을 골라라. 결정한 후에는 목록에서 최상의 버전을 선택한 후 " 동의 "를 클릭하십시오.
그러나 나열된 버전 중 원하는 버전이 없다고 생각되면 프로세스를 반복하되 " 거부 "옵션을 클릭하여 대체하십시오. 사후 결정 (post-decision)은이 명령에 따라 커서가 자동으로 다음 편집 된 셀로 이동하여 추가 처리를합니다.
- 귀하가 선택한 변경 사항이 모든 스프레드 시트 (예 : 모든 앰퍼샌드가 특정 형식으로 변경됨)를 통과해야하는 경우 " 모두 허용 "버튼을 클릭하십시오. 이 명령을 사용하면 선택된 모든 편집 내용이 바로 그 순간에 수정되고 승인됩니다.
- 이제 " 변경 사항 추적 "기능을 해제하는 것으로 되돌릴 수 있습니다. 이렇게하려면 " 검토 그룹 "으로 돌아가 " 변경 내용 추적 "그룹으로 이동하십시오. " 변경 사항 강조 표시 "를 클릭하고 " 편집 중 트랙 변경 사항 "이라는 레이블이 붙은 상자를 선택 취소하십시오 .