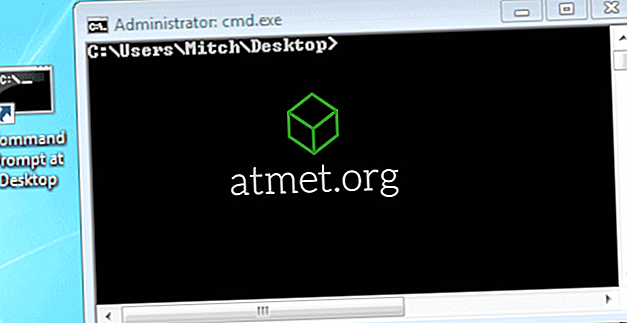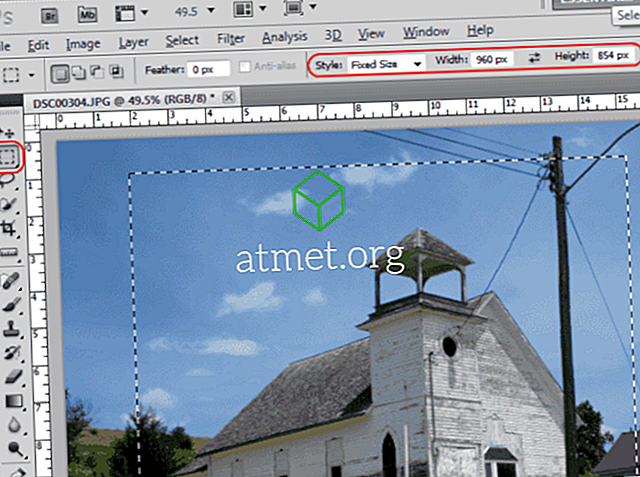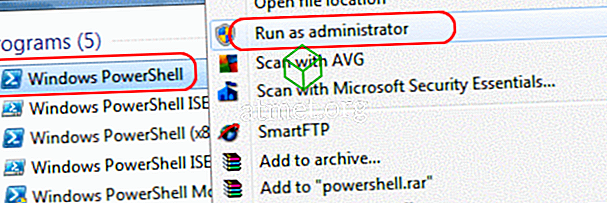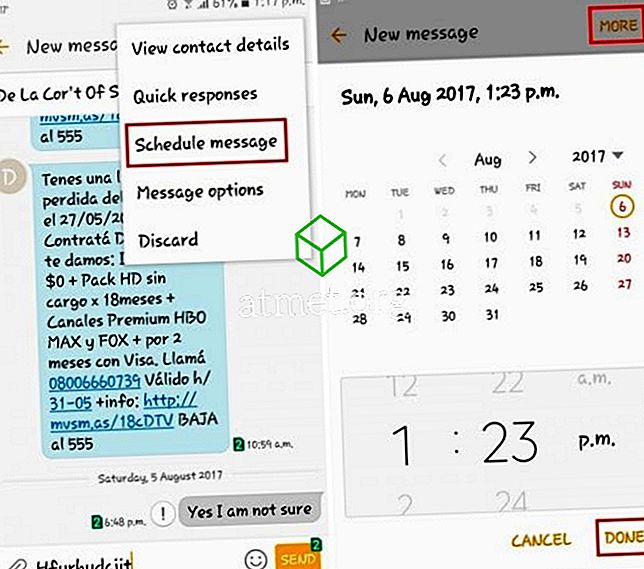Microsoft Windows에서 화상 키보드를 사용하거나 사용하지 않도록 설정하는 방법 10. 화상 키보드를 사용하여 실제 키보드없이 입력하십시오.
참고 : 화상 키보드와 터치 키보드는 두 가지 다른 키보드로 간주됩니다.
화상 키보드 (OSK) 실행
- " 시작 "버튼을 선택하고 " osk "를 입력 한 다음 " Enter "키를 누릅니다.
터치 키보드
- 작업 표시 줄을 마우스 오른쪽 단추로 클릭 한 다음 " 터치 키보드 단추 표시 "를 선택하거나 선택 취소하십시오. 터치 키보드를 사용하고자 할 때는 언제든지 키보드를 선택하십시오.
OSK 비아 설정 활성화 또는 비활성화
- " 시작 "> " 설정 "을 선택하십시오.
- " 쉬운 액세스 "를 선택하십시오.
- " 키보드 "를 선택하십시오.
- 원하는대로 " On-Screen Keyboard "를 " On "또는 " Off "로 설정하십시오.
레지스트리를 통한 OSK 활성화 또는 비활성화
- Windows 키 를 누른 상태에서 " R "을 누르면 " 실행 "대화 상자가 나타납니다.
- " regedit "를 입력 한 다음 " Enter " 키 를 누릅니다.
- 다음 위치로 이동하십시오.
- HKLM
- 소프트웨어
- 마이크로 소프트
- Windows
- CurrentVersion
- 입증
- LogonUI
- " ShowTabletKeyboard "를 열고 " 1 "로 설정하여 활성화하십시오. 그것을 사용하지 않으려면 " 0 "으로 설정하십시오. 이 키가 없으면 만들 수 있습니다.
이제 화면 키보드를 원하는대로 활성화 또는 비활성화해야합니다.
자주하는 질문
이 설정은 선택되지 않지만 Windows를 시작할 때 키보드가 계속 표시됩니다. 왜 이런 일이 일어나는 걸까요?
다음 단계를 시도하십시오.
- 화면 왼쪽 하단에있는 창 시작 버튼을 마우스 오른쪽 버튼으로 클릭하면 메뉴가 표시됩니다.
- " 실행 "을 클릭하고 " osk.exe "를 입력하고 " Enter "키를 누릅니다.
- 이전에 온 스크린 키보드를 닫았으므로 " Enter "키를 누르면 OSK가 나타납니다.
- 오른쪽 하단의 키보드에서 " 옵션 "키를 볼 수 있습니다. 해당 키를 클릭하십시오.
- 팝업 " 옵션 "상자가 표시되고 하단에는 파란색 링크 가 표시됩니다. " 로그인 할 때 화상 키보드가 시작되는지 여부 제어 "링크를 누르면 다른 상자가 나타납니다.
- " 화상 키보드 사용 "이 선택된 경우 .... 선택을 취소하십시오!
- " 적용 "을 선택하고 " 확인 "을 선택하면 상자가 닫힙니다.
- " 옵션 "상자에서 " 확인 "을 선택하여 닫습니다. "쉬운 액세스 센터 "상자가 표시 될 수 있습니다, 아무 문제없이, 그냥 그것을 닫습니다.
- 키보드를 닫으면 마침내 그 악화되는 OSK를 제거 할 수 있습니다!
위의 솔루션에 대한 James Davis에게 감사드립니다.
위의 단계를 수행하면 타사 키보드가 설치되어 있거나 장치 제조업체에서 설치 한 타사 키보드가있을 수 있습니다. Windows Vista 및 7 사용자는 시작으로 이동하여 " msconfig "를 실행 한 다음 " 시작 "탭에서 실행중인 키보드 소프트웨어를 비활성화 (선택 취소)하십시오. Windows 10 및 8 사용자는 작업 표시 줄의 빈 곳을 마우스 오른쪽 단추로 클릭하고 " 작업 관리자 "를 선택한 다음 " 시작 "탭을 선택하여 키보드 소프트웨어를 비활성화 할 수 있습니다.