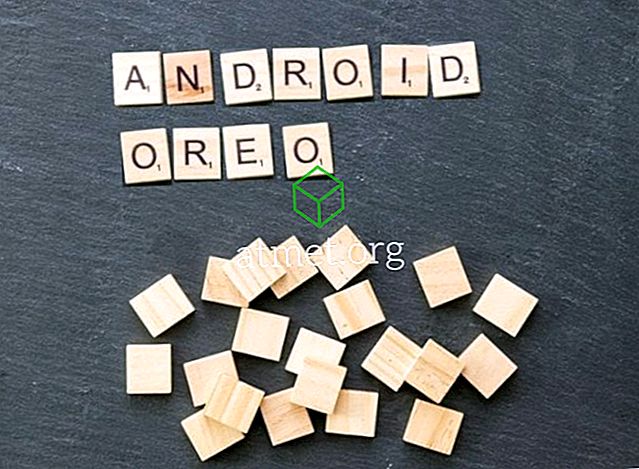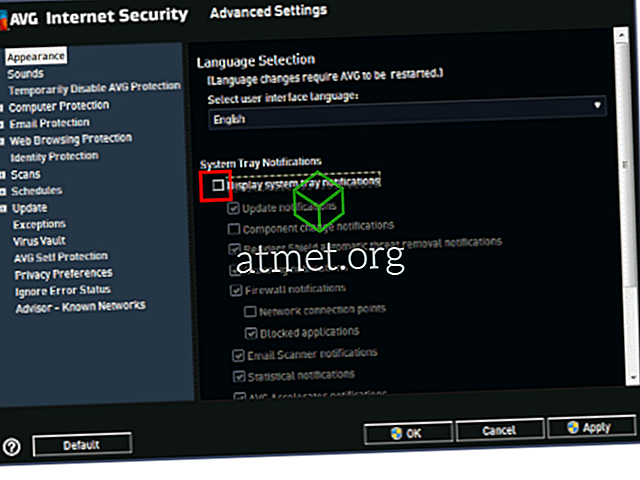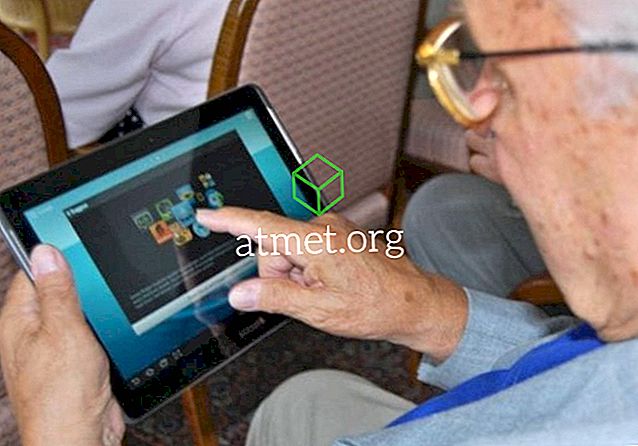Microsoft Windows 검색 색인은 편리한 도구입니다. 이메일, 파일 및 기타 유형의 파일에 대한 색인 생성, 검색 결과 및 속성 캐싱을 제공합니다. 더 빠른 검색을 위해 파일의 색인을 유지 관리하는 서비스입니다. 그것은 당신이 항상이 도구에 의지 할 수있는 무언가를 검색 할 필요가 있다면 분명하지만, 당신은 실제로 그것을 사용합니까?
컴퓨터 성능을 향상시키려는 경우 인덱싱 기능을 끄는 것이 좋습니다. 이 기능을 끄거나 변경하면 컴퓨터가 손상되지 않습니다. 그래서, 만약 당신이 그것을 시도하지 않고도 쉽지 않다면, 당신은 언제든지 다시 시작할 수 있습니다.
특정 위치 만 추가
특정 위치에 대한 색인 생성 만 허용하면 컴퓨터 성능을 향상시키는 데 도움이됩니다. 색인 옵션에 액세스하려면 검색 아이콘을 클릭하고 색인 옵션을 입력하십시오.
옵션을 클릭하여 열면 옵션이 나타나면 왼쪽 하단에있는 수정 버튼을 선택하십시오.

이제 색인 생성 위치에 있어야합니다. 이제 파일을 저장할 폴더를 선택하거나 제외 할 파일의 선택을 취소하십시오. 프로그램을 더 쉽게 열 수있게하려면 옵션에 시작 메뉴를 추가하는 것이 좋습니다.
이 변경으로 인해 Windows 컴퓨터는 내 그림, 다운로드 등의 위치에있는 파일 만 찾습니다. 실제로 파일을 검색하는 위치의 파일을 찾습니다.
특정 드라이브 만 제외
원하는 모든 작업을 특정 드라이브에서 제외하려면 먼저 내 컴퓨터를 열어야합니다. 열렸 으면 마우스 오른쪽 버튼을 클릭하고 D, C 등과 같은 로컬 드라이브를 클릭하십시오. 특성을 선택하십시오. 새 창이 나타나면 일반 탭을 선택하십시오.

맨 아래에, 이 드라이브의 파일 등록을 허용하는 내용이 파일 등록 정보에 추가로 색인 된 옵션이 있어야합니다. 이 상자를 선택 취소하면 다른 팝업 창이 나타납니다.
모든 파일 및 하위 폴더를 선택하고 확인을 클릭하십시오. 변경 사항은 즉시 적용되지 않으며 변경 사항을 확인하려면 몇 분 정도 기다려야합니다.
또한 액세스 거부 메시지가 표시 될 수도 있습니다. 이 파일을 보면 현재 사용하고있는 파일 일 뿐이므로 걱정할 필요가 없습니다. 모두 무시를 클릭하면 아무 문제 없을 것입니다.
파일이 기본적으로 저장되지 않으므로 인덱싱에서 C 드라이브 제외에 대해 걱정할 필요가 없습니다. 다른 파티션과 드라이브는 생략해야합니다.
인덱싱을 완전히 끄는 방법
색인 생성 기능을 끄는 것은 몇 가지 문제를 일으키는 것으로 알려져 있지만, 수행해야 할 작업 인 경우 여기에서 어떻게 수행되는지 알아보십시오. 제어판을 열고 관리 도구를 선택하십시오. 서비스 옵션을 클릭하십시오. 원하는 경우 실행 대화 상자에 services.msc를 입력하여 서비스를 열 수도 있습니다.

서비스를 시작하면 Windows 검색 또는 인덱싱 서비스 옵션을 찾으십시오. Windows 검색을 두 번 클릭하고 새 창이 나타나면 하단의 중지 버튼을 클릭하십시오. 시작 유형을 사용 안 함으로 수정하는 것을 잊지 마십시오.

변경이 끝나면 컴퓨터를 재부팅해야합니다. 색인 생성을 사용 중지했기 때문에 검색을 수행 할 수있는 방법이 없다는 의미는 아닙니다. 당신이 뭔가를 찾으려고 할 때, 그것이 작동하지 않기 때문에 느려질 것이라는 메시지를 받게 될 것입니다.
결론
당신은 원하지 않는 기능을 다루지 않아도됩니다. Windows 인덱싱이보다 빠른 컴퓨터를 즐기는 방식으로 전환되면 이제 어떻게 제거 할 수 있는지 알 수 있습니다. Windows 인덱싱이 유용하다는 것을 알고 있습니까? 의견을 남기고 알려주십시오.