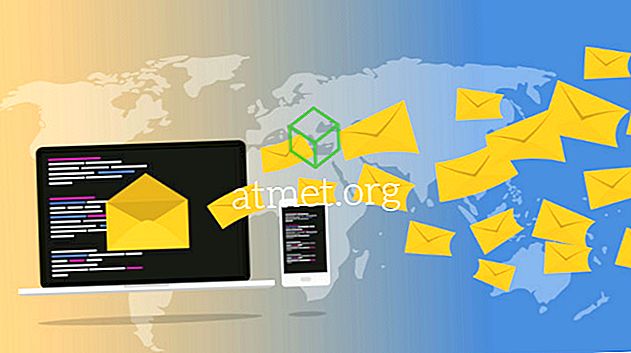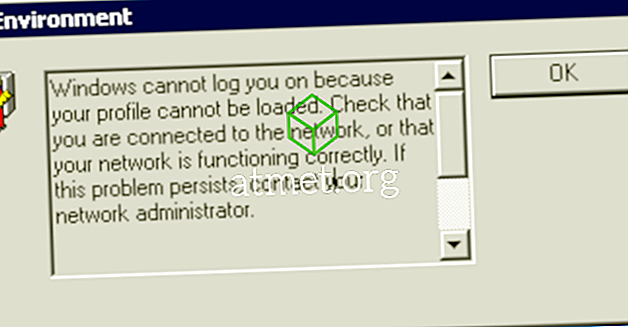Moto G6의 분할 화면 모드는 실시간 보호 기능입니다. 예를 들어, 구매할 전화를 결정할 수없고 사양을 비교하고 싶지 않은 경우 한 창에서 다른 창으로 이동해야하는 것은 매우 짜증 스럽습니다. 분할 화면 기능을 사용하면 두 개의 창이 열리고 나란히 표시 될 수 있습니다.
이 기능이 유용 할뿐만 아니라 설정 및 사용도 쉽습니다. 당신이 기술적 인 지식에 익숙하지 않다면 걱정할 필요가 없습니다. 당신이 그것을 최대한 활용하기 위해 따라야 할 몇 가지 요령이 있습니다.
분할 화면 모드 사용
Moto G6 Play에서 분할 화면 모드를 사용하는 것은 매우 간단합니다.
한 가지 명심해야 할 것은 모든 앱이 분할 화면 모드와 호환되지는 않는다는 것입니다. 사용자에게 경고하는 것은 앱 개발자의 몫이지만, 불행히도 모든 사용자가 그런 것은 아닙니다. 호환되지 않는 앱을 설치하고 함께 사용하려고하면 알려주는 메시지가 표시됩니다.
분할 화면 모드를 사용하는 한 가지 방법은 끌어서 놓기 방법을 사용하는 것입니다. 최근에 사용한 앱의 아이콘을 탭하면 상단에서 사용하려는 앱 중 하나를 드래그해야하는 위치를 알려주는 메시지가 표시됩니다.

앱을 드래그하면 앱이 자동으로 유지됩니다. 두 번째 부분을 디스플레이 하단에 추가하려면 해당 부분을 누릅니다. 이제 중간에 슬라이더가있는 두 개의 앱이 있어야 서로 다른 앱을 볼 수 있습니다.
분할 화면 사용
첫 번째 방법은 이미 앱을 사용하고 있지 않은 경우에 유용합니다. 이미 사용중인 경우 열려있는 앱을 종료하지 않고도 분할 화면 모드를 사용할 수 있습니다.
이렇게하려면 최근 앱 버튼을 오래 누르고 있으면 현재 사용중인 앱이 자동으로 화면 상단으로 이동합니다. 첫 번째 방법과 마찬가지로 슬라이더를 사용하여 하나 이상의 앱 또는 다른 앱을 봅니다.
모든 것을 닫지 않고 다른 응용 프로그램의 하단 응용 프로그램을 바꿀 수도 있습니다. 최신 앱 분할 아이콘을 탭하면 상단의 앱이 남아있는 동안 디스플레이의 하단 부분에 열려있는 앱이 표시됩니다. 앱을 교체 할 앱을 선택하십시오.

분할 화면 모드 종료
분할 화면 모드가 충분하면 두 가지 이상의 옵션을 사용할 수 있습니다. 최근 앱 버튼을 길게 누르면 하단의 앱이 종료됩니다. 당신은 당신이 위에 가지고있는 응용 프로그램을 열었을 것입니다.
기능을 종료하는 두 번째 옵션은 계속 사용하려는 앱에 따라 구분선을 아래 또는 위로 밀어 올리는 것입니다.
결론
분할 화면 모드는 하나 이상의 앱을 열 수있는 편리한 기능입니다. 기술에 익숙하지 않은 사용자가 좋아할만한 무언가를 사용하는 것은 간단합니다. 이 기능이 유용하다고 생각하십니까? 의견을 통해 알려주십시오.