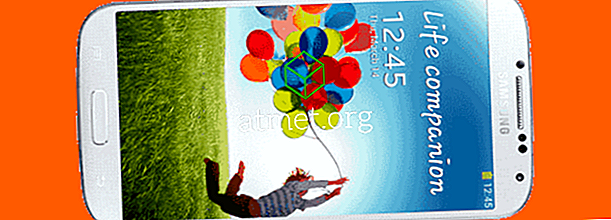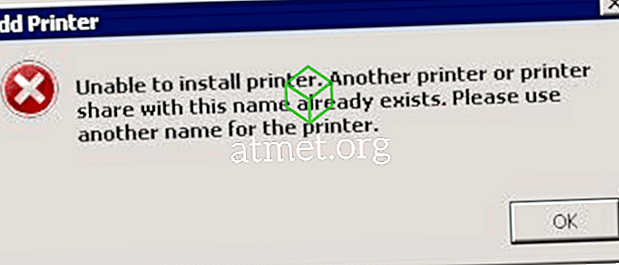네트워크에 프린터를 설치하고 TCP / IP 포트 인쇄를 사용하는 경우 IP 주소가 장치에 무엇인지 알아야합니다. 많은 프린터에는 화면이 없기 때문에이 정보를 볼 수 있으므로 필요한 정보를 얻는 데 혼란을 줄 수 있습니다.
옵션 1 - 구성 시트
프린터에 물리적으로 액세스 할 수있는 경우 대개 프린터의 버튼 (일반적으로 " 이동 "또는 " 전원 "단추)을 약 5 ~ 10 초 동안 누르고 있으면 구성 페이지를 인쇄 할 수 있습니다. 일부 프린터에는 시스템 메뉴에서 사용 가능한 구성 페이지를 인쇄 할 수있는 옵션이 있습니다. 예를 들어, HP LaserJet 3550 모델은 " 메뉴 "> " 정보 "> " 인쇄 구성 "에서 사용할 수있는 옵션이 있습니다. 모든 프린터가 다르기 때문에 구성 페이지를 인쇄하는 방법을 알아 보려면 특정 프린터에 대한 사용자 안내서를 얻어야 할 수 있습니다.
옵션 2 - 메뉴 옵션
프린터에 메뉴 탐색 기능이있는 기본 제공 화면이있는 경우 네트워크 설정 메뉴로 이동하여 IP 주소를 찾을 수 있습니다.
옵션 3 - 프린터 등록 정보
프린터가 설치된 컴퓨터를 찾을 수있는 경우 컴퓨터의 설정을 확인하여 프린터의 IP 주소를 찾을 수 있습니다. Microsoft Windows의 경우 다음 단계를 수행하십시오.
- " 시작 "> " 장치 및 프린터 "로 이동하십시오.
- 프린터를 마우스 오른쪽 버튼으로 클릭하고 " 프린터 속성 "을 선택하십시오.
- " 포트 "를 선택하십시오.
- 프린터에서 포트가 선택되어 있는지 확인하십시오. 대개 프린터가 사용하는 IP 주소를 갖습니다.
옵션 4 - 라우터
많은 라우터는 네트워크상의 장치에 대한 IP 주소를 찾을 수있는 인터페이스를 제공합니다. 어떤 경우에는 프린터의 MAC 주소를 알아야 할 수도 있습니다. MAC 주소는 대개 프린터 뒷면이나 밑면의 스티커에 있습니다. 그런 다음 MAC 주소를 쿼리하여 사용중인 IP 주소를 찾을 수 있습니다.
많은 가정용 무선 라우터에서 옵션은 간단합니다. 예를 들어, 필자의 Linksys Wi-Fi 라우터를 사용하면 "장치 목록"을 선택할 수있는 웹 브라우저를 통해 액세스 할 수 있습니다. 그런 다음 사용중인 프린터와 IP 주소를 나에게 보여줍니다.
옵션 5 - 네트워크 스캔
이것은 종종 프린터 IP가 손실되었을 때의 최후의 수단입니다. 위의 방법 중 하나를 사용하여 프린터의 IP 주소를 쉽게 찾을 수없는 경우 Angry IP를 사용하여 네트워크의 IP 주소 범위를 검색합니다. 이 유틸리티는 네트워크의 모든 IP 주소에있는 장치 목록을 보여줍니다. 일반적으로 호스트 이름은 발견 된 프린터의 제조업체 및 모델에 대한 정보를 제공합니다.
설명 된 방법 중 하나를 사용하면 프린터에 대한 IP 주소를 얻는 것이 누구에게나 쉽습니다.