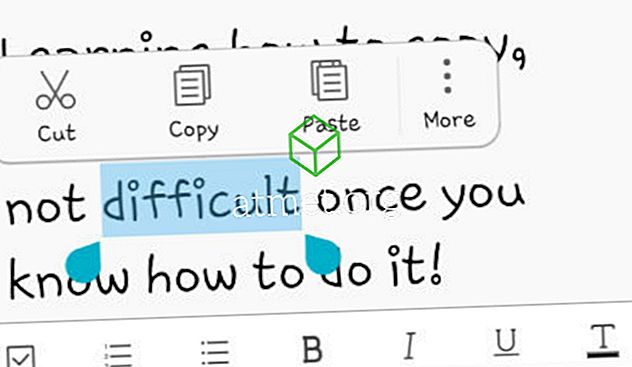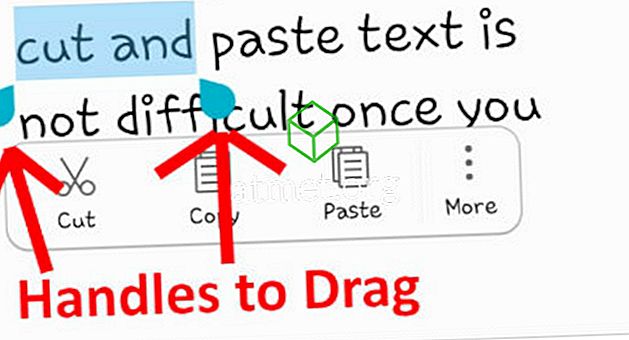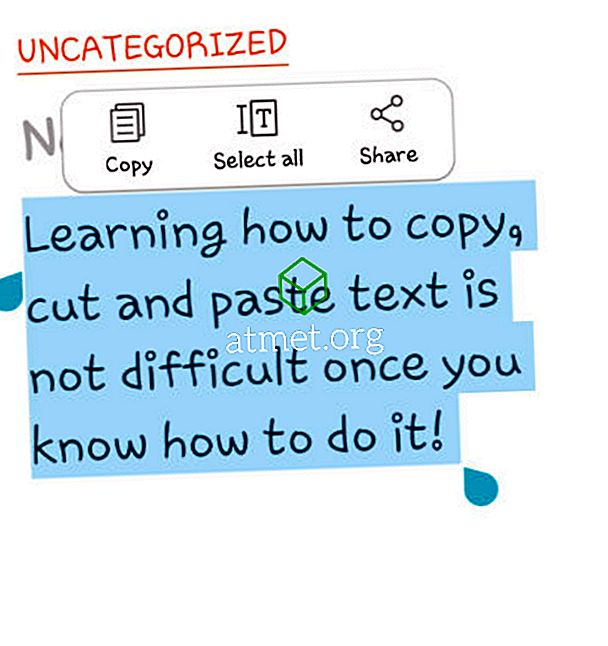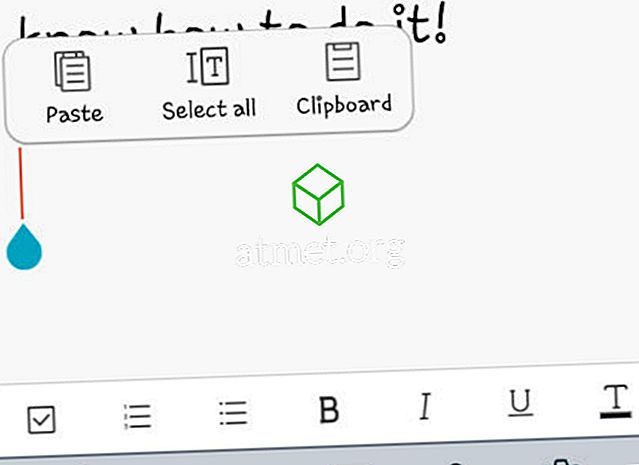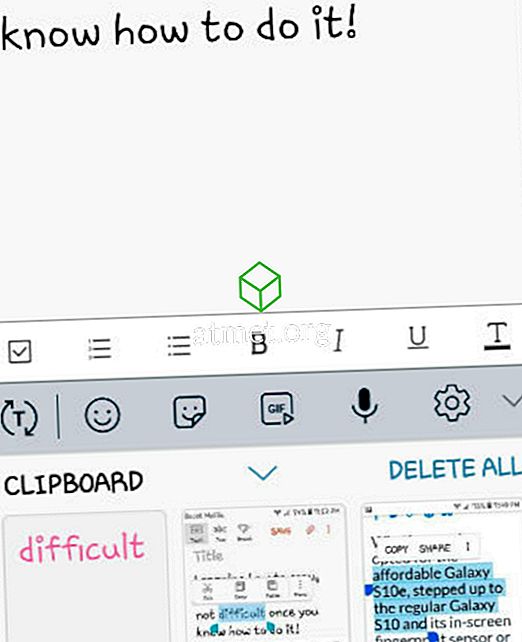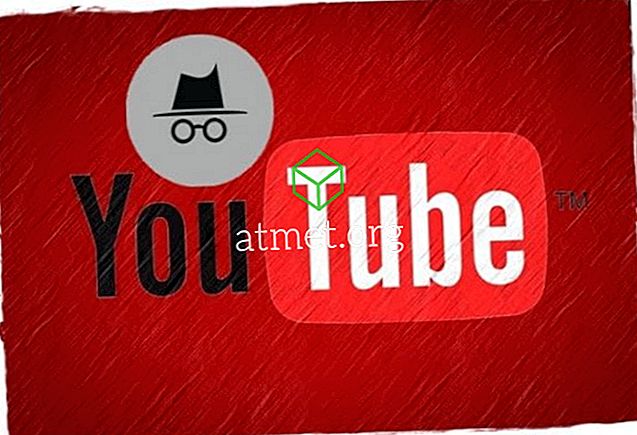어떤 기기를 사용하는 경우 필연적으로 앱 내의 텍스트를 잘라내거나 복사하거나 붙여 넣어야 할 때가 있습니다. 내 삼성 갤럭시 S10에 삼성 노트 앱 없이는 살아남을 수 없다. Notes 애플리케이션의 내용을 복사하여 이메일, 텍스트 또는 Facebook 메시지에 붙여 넣어야하는 횟수를 계산할 수 없습니다.
장치의 대부분 의 응용 프로그램 (및 인터넷 페이지)에서 텍스트를 복사 할 수 있습니다. 그것을 허용하지 않는 몇 가지가 있으며, 당신이 시도하는대로 그들이 무엇인지 알아낼 것입니다. 슬프게도, 복사를 허용하지 않는 앱의 "전체 목록"이 없거나 귀하와 공유 할 수 없습니다. 시행 착오 일뿐입니다.
어쨌든, 당신에게 복사, 붙여 넣기, 그리고 많은 시간을 절약하는 마법을 보여 드리겠습니다.
텍스트 복사
이 방법은 거의 모든 Android 기기에서 작동합니다.
- 복사하려는 페이지 나 앱을 연 상태에서 선택할 단어 위에 손가락을 길게 댑니다. 그렇게하면 작은 상자에 몇 가지 옵션이 표시됩니다.
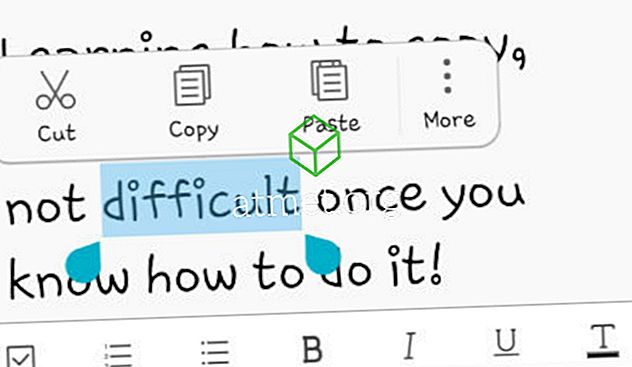
- 옵션 중 하나를 선택하기 전에 복사 할 텍스트를 모두 선택해야합니다. 이렇게하려면 손가락을 사용하여 필요한 파란색 텍스트 상자가 모두 강조 표시 될 때까지 작은 파란색 상자를 그 상자 모서리에있는 "핸들"중 하나를 누른 채로 끌어서 이동하십시오.
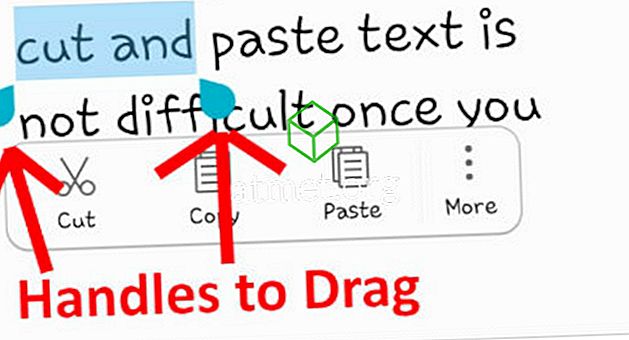
- 텍스트를 선택하면 옵션 상자를 계속 사용할 수 있습니다. "복사 ", "잘라 내기", "붙여 넣기" 및 "자세히 " 중에서 선택할 수 있음을 알 수 있습니다 . 페이지의 모든 텍스트를 선택하려면 "자세히" 단추가 사용됩니다. 이 경우에는 분명히 "복사" 를 선택하게됩니다 .
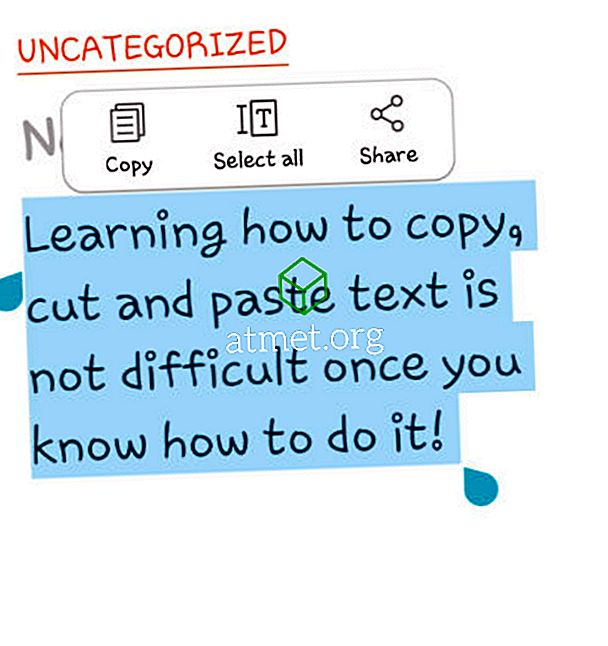
다른 곳에 붙여 넣으려는 텍스트를 선택하고 복사 했으므로 그렇게해야합니다.
텍스트 붙여 넣기
- 복사 한 텍스트를 놓을 페이지 또는 앱을 엽니 다. 빈 자리 (또는 정보를 원하는 정확한 지점)를 찾고 손가락을 아래로 잡으십시오. 이 시점에서 새 옵션 상자가 열립니다.
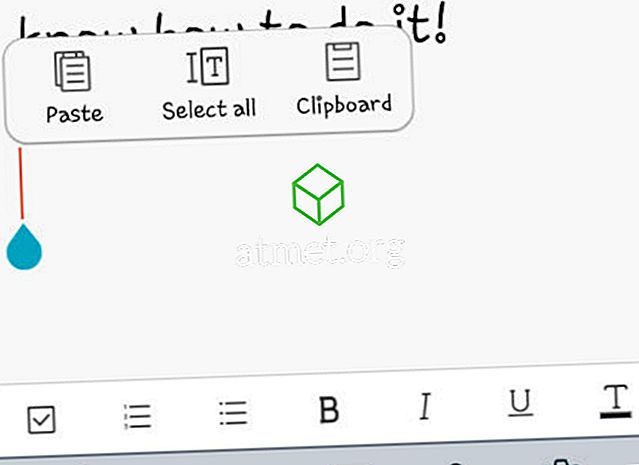
- '붙여 넣기' 옵션을 선택하면 텍스트가 자동으로 표시됩니다.
- 또한 휴대 전화에 저장된 스크린 샷이나 사진 또는 이전에 복사 한 사진을 붙여 넣을 수도 있습니다. 이 중 하나를 놓으려는 지점에서 손가락을 아래로 잡고 있으면 "클립 보드" 옵션을 누릅니다.
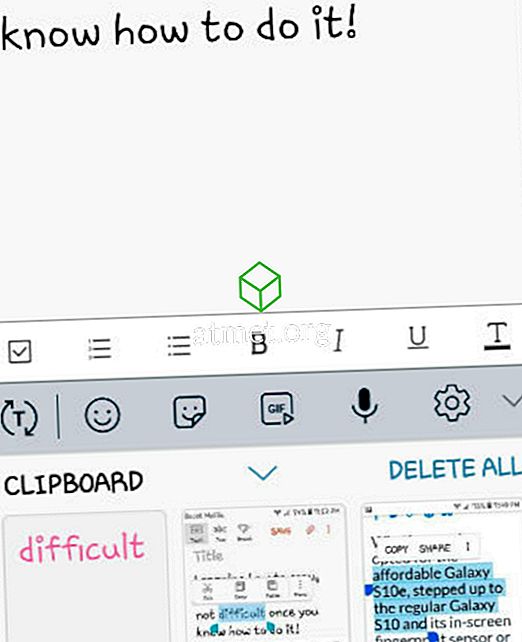
- 목록을 스크롤하여 앱에 붙여 넣을 내용이나 문서 / 메모를 선택하면 자동으로 다시 표시됩니다.
텍스트 자르기
"잘라 내기 " 옵션은 텍스트를 제거하기 위해 텍스트를 선택하면 위의 메뉴에서 쉽게 선택할 수 있습니다. 제거하려면 백 스페이스를 사용하지 않아도됩니다. 선택한 텍스트가 삭제 될뿐만 아니라 클립 보드에 저장됩니다.
이제 Galaxy S10에서 자르기, 복사 및 붙여 넣기하는 방법을 마스터 했으므로 다른 방법으로 어떻게 수행하는지 배울 수 있습니까?