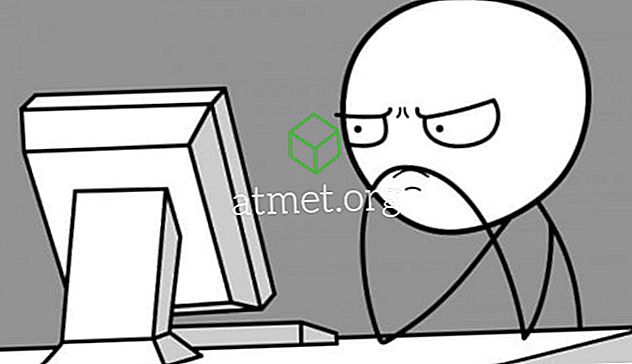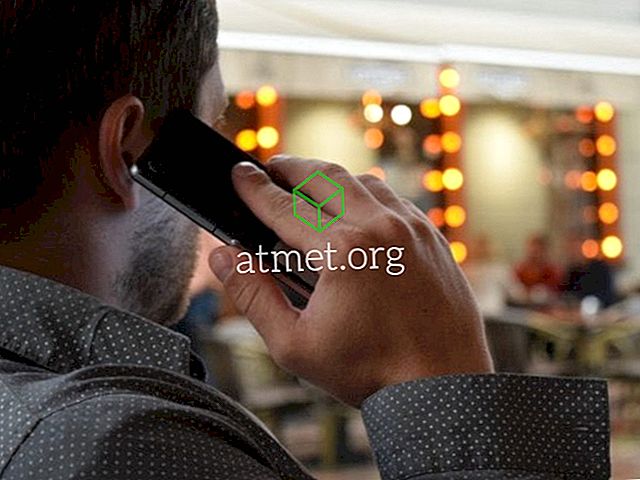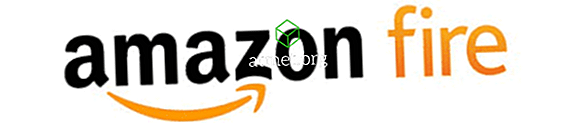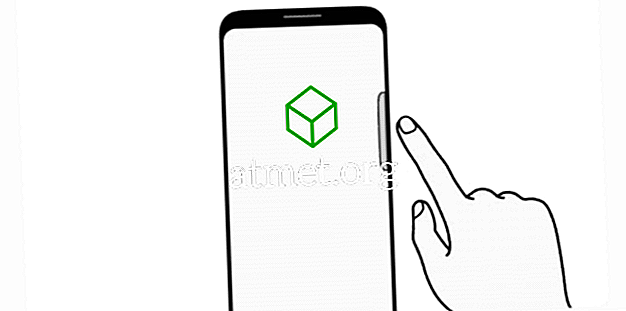"공유는 돌보고 있습니다."라고 말하면 무엇을하고 싶은지 알고 싶다면 호스팅 된 네트워크라는 Windows 10의 통합 기능 덕분에 인터넷 연결을 공유 할 수 있습니다. 이 기능은 새로운 기능이 아니지만 Windows가 완료 한 모든 업데이트로 인해 기억하는 단계가 아닐 수도 있습니다.
자, 친구들은 인터넷 연결만큼 중요한 것을 공유 할 것이므로 더 이상 이기적이라고 비난 할 수 없습니다. 컴퓨터에 필요한 하드웨어가있는 경우와 같이 작동하려면 고려해야 할 몇 가지 사항이 있습니다.
Windows 10에서 WiFi 핫스팟을 만들기 전에 필요한 사항
WiFi 핫스팟으로 사용하려는 컴퓨터는 특정 요구 사항을 충족해야합니다. 예를 들어, 광대역 연결 및 작동중인 WiFi 어댑터가 있는지 확인하십시오. PC에서이 방법을 시도한다면 USB 무선 어댑터가 필요할 수도 있습니다. 적 절한 가격으로 아마존에서 쉽게 찾을 수 있습니다.
시작 메뉴를 마우스 오른쪽 단추로 클릭하고 장치 관리자를 선택하고 네트워크 어댑터 옵션을 찾습니다. WiFi 또는 무선 중 하나를 말하는 어댑터를 볼 수 있어야합니다.

화살표가 아래쪽을 가리키면 마우스 오른쪽 버튼을 클릭하고 장치 사용을 선택하십시오. 느낌표가 보이면 느낌표를 무시하지 마십시오. 이전 옵션이 어떤 이유로 실패하면 드라이버를 마우스 오른쪽 버튼으로 클릭하고 속성> 드라이버> 드라이버 업데이트 또는 드라이버 롤백을 선택하십시오.
WiFi 핫스팟이 켜져 있어야합니다. Windows 시작 메뉴를 마우스 오른쪽 버튼으로 클릭하고 Mobile Hotspot을 선택하십시오. 모바일 핫스팟을 활성화 할 수있는 옵션에서 내 인터넷 연결 공유 아래의 드롭 다운 메뉴가 나타나면 WiFi를 선택해야합니다.

모바일 핫스팟을 사용하도록 설정하면 네트워크 이름과 새로 생성 된 비밀번호가 표시됩니다. 변경해야 할 경우 네트워크 이름 및 비밀번호 아래의 수정 버튼을 클릭하십시오.
WiFi 핫스팟 요구 사항을 충족하는 다른 Windows 10이있는 경우 해당 기능을 원격으로 켤 수 있습니다. 모바일 핫스팟 설정 페이지에 계속있는 경우 원격에서 켜기 옵션까지 아래로 스크롤합니다. 이 옵션을 사용하려면 현재 사용중인 컴퓨터의 기능을 해제해야합니다.
Wi-Fi 핫스팟에 연결하려면 모든 컴퓨터의 Bluetooth가 작동해야합니다. 기기를 페어링하면 기기를 끈 후에도 Windows 10 컴퓨터를 Wi-Fi 핫스팟으로 사용할 수 있어야합니다 (Android 기기는 포함되지 않음).
WiFi 핫스팟에 연결
WiFi 핫스팟에 연결하려면 주어진 이름을 찾아 다른 WiFi 연결처럼 연결하십시오. 암호를 입력하면 액세스 권한이 부여됩니다. WiFi 핫스팟에서 처리 할 수있는 최대 장치 수는 8 개입니다. 모바일 핫스팟 설정 페이지에서 현재 연결된 장치의 수를 알 수 있습니다.

결론
안타깝게도 하나의 장치 만 연결을 제거하는 방법은 없습니다. 유일한 옵션은 암호를 변경하여 액세스 권한을 부여하려는 사용자에게 암호를 제공하는 것입니다. 얼마나 많은 기기를 허용할까요? 의견에 귀하의 경험을 공유하십시오.