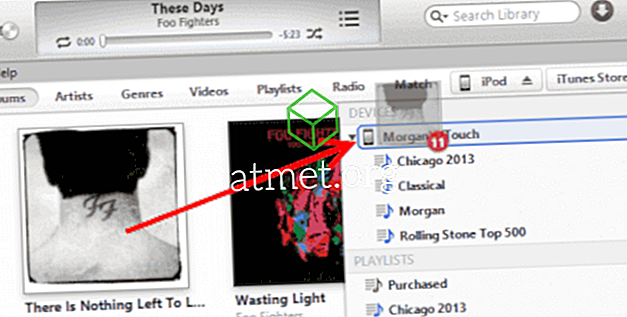터치 스크린으로 전환하는 작업이 늘어남에 따라 우리는 대부분의 컴퓨터 작업이 마우스와 키보드로 여전히 수행되는 이유를 종종 잊어 버립니다. 바로 가기 키 또는 바로 가기가 필요한 작업을 즉시 수행 할 제스처가 없습니다.
이러한 키보드 단축키를 사용하면 마우스로 동일한 작업을 수행하는 것과 비교할 때보다 효율적으로 작업 할 수 있습니다. 다음은 생산성을 높이는 데 사용할 수있는 최상의 Windows 10 키보드 바로 가기 목록입니다.

- Windows 아이콘 키 를 사용하여 시작 메뉴를 열고 닫습니다.
- Ctrl + Esc 키를 동시에 눌러 시작 메뉴를여 십시오 .
- Windows + A 는 작업 센터를 엽니 다.
- Windows + D 는 열려있는 모든 응용 프로그램을 숨기고 Windows 10의 바탕 화면으로 이동합니다.이 명령을 한 번 사용하면 응용 프로그램이 숨겨지고 두 번째로 다시 표시됩니다.
- 파일 탐색기는 Windows + E 를 눌러 시작할 수 있습니다.
- Windows + 설정 앱을 엽니 다.
- Windows + K 가 연결 창을 엽니 다. 여기서 무선 디스플레이 및 기타 오디오 장치에 대한 연결을 시작할 수 있습니다.
- Windows + L 을 눌러 Windows 10 장치를 잠글 수 있습니다.
- Windows + 바탕 화면에 열려있는 모든 Windows는 Windows + M 을 눌러 최소화 할 수 있습니다.
- Windows + O 를 눌러 디스플레이 방향을 잠글 수 있습니다.
- Windows + P 는 프로젝트 창을 엽니 다.
- Windows 실행은 Windows + R 을 눌러 시작할 수 있습니다.
- Windows + X 는 화면의 왼쪽 하단에 고급 메뉴를 엽니 다. WinX 메뉴라고도합니다.
- Windows + Print Screen을 사용하면 화면을 자동으로 캡처하여 화면 메뉴에 저장할 수 있습니다.
- Windows + ", "를 사용하면 Windows 10 PC의 바탕 화면을 들여다 볼 수 있습니다.
- 입력 언어와 키보드 레이아웃을 전환하려면 Windows + 스페이스 바를 누릅니다.
- Windows + W 는 스티커 메모와 같은 다른 응용 프로그램과 쉽게 상호 작용할 수있는 Windows 잉크 작업장을 엽니 다.
- 제어판에서 시스템 페이지를 열려면 Windows + 일시 중지 / 중단을 누릅니다.
- 그림 이모티콘 팝업을 열면 쉽게 그림 이모티콘을 텍스트에 삽입 할 수 있습니다. Windows +를 누르십시오 . 같은 일은 또한 Windows +를 눌러서 할 수 있습니다 ...
동시에 여러 응용 프로그램에서 작업하는 경우 Windows 10의 키보드 단축키를 사용하면 키보드에서 멀리 이동하지 않고 작업을 완료하는 데 도움이됩니다.
- 때로는 여러 개의 창이나 앱이 열려있을 수 있습니다. 마우스를 사용하여 앱이나 창으로 이동하는 대신 Alt 키를 누른 상태에서 Tab 키를 반복해서 누릅니다 . 이렇게하면 Windows를 열어 순환 할 수 있습니다. 원하는 탭을 찾으면 탭에서 손을 뗍니다.
- 동시에 Ctrl + Alt + Tab 을 누르면 열려있는 모든 Windows의 목록이 표시됩니다. 키를 놓은 후에도 목록은 계속 열려 있습니다.

Windows 단축키 사용의 장단점
Windows 바로 가기를 알고 있으면 좋지만 항상 사용하면 다른 기술과 옵션을 침해 할 수 있습니다. 모든 도구가 부족한 경우에도 작업이나 작업을 수행 할 수있는 방법을 여러 가지 방법으로 파악하는 것이 가장 좋습니다.
찬성- 빠르다.
- 쉬움
- 직관적 인
- 생산성 향상
단점
- 전체 키보드 필요
- 오버 클릭 할 수 있습니다.
- 확장 옵션을 표시하지 않습니다.
Microsoft Windows 10 Home Edition 으로 USB 드라이브를 구입할 수 있으며 업계 표준으로 간주되는 플랫폼에서 전 세계 수백만 사용자들과 함께 할 수 있습니다.