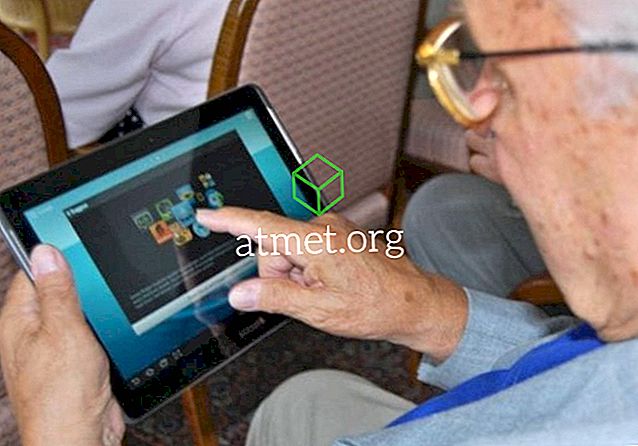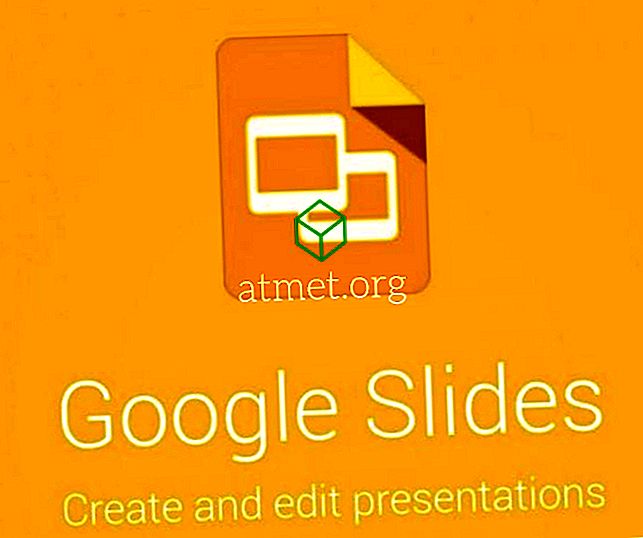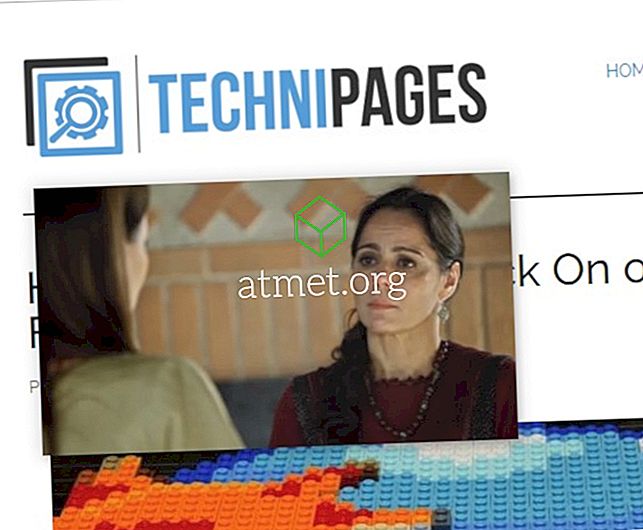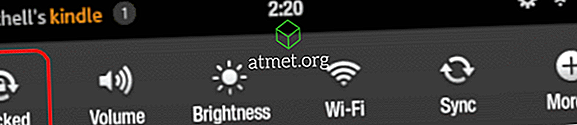Windows 10 작업 표시 줄을 숨기려는 이유는 다양 할 수 있습니다. 어쩌면, 당신은 디스플레이가 적어도 조금 더 커 보이기를 원할 것입니다, 또는 당신은 작업 표시 줄이 보일 때, 당신의 디스플레이가 마침내 너무 혼란스러워 질 것이라고 느낍니다.
그러나 작업 표시 줄이 어떤 작업을 하던지 숨기지 않을 때 어떤 이유로 할 수 있습니까? 마지막으로 작업 표시 줄을 벗어날 수 있는지 알아볼 수있는 몇 가지 방법이 있습니다. 기본부터 시작합시다.
작업 표시 줄을 잠그지 않았는지 확인하십시오.
항상해야 할 일이 있다면, 잠시 후에했던 일을 잊어 버리는 것은 매우 쉽습니다. 설정으로 이동하여 어떤 이유로 작업 표시 줄을 잠그고 완전히 잊었을 수 있습니다. 그것이 원인인지 확인하려면 작업 표시 줄의 빈 공간을 마우스 오른쪽 버튼으로 클릭하고 작업 표시 줄 설정을 클릭하십시오.

작업 표시 줄 잠금 옵션이 켜져 있지 않은지 확인하십시오. 사용하도록 설정해야하는 옵션은 바탕 화면 모드에서 작업 표시 줄을 자동으로 숨기기라는 바로 아래에있는 옵션입니다. Windows 10 타블렛을 사용하는 경우 타블렛 모드에서 작업 표시 줄을 숨길 수있는 옵션을 활성화하십시오.

또한 커서가 작업 표시 줄을 만지지 않았는지 확인하십시오. 어떤 경우에는 빈을 클릭하면 작업 표시 줄을 숨길 수 있습니다.
Explorer 프로세스 다시 시작하여 작업 표시 줄 숨기기
작업 관리자를 여는 빠른 방법은 Ctrl + Shift + Esc를 누르는 것입니다. 프로세스 탭과 모든 세부 사항이 열리 며 기본 인터페이스 만 표시되는 경우 왼쪽 하단의 세부 정보 옵션을 클릭하십시오.

Windows 탐색기 프로세스가 나타날 때까지 아래로 스크롤하십시오. 옵션을 마우스 오른쪽 단추로 클릭하고 다시 시작을 선택하십시오.

명령 줄에서 탐색기 닫기 및 다시 시작
Windows 및 R 키를 눌러 명령 프롬프트를 엽니 다. 실행 상자가 나타나면 cmd를 입력하고 Enter 키를 누릅니다. 명령 줄이 나타나면 taskkill / im explorer explorer.exe / f를 입력합니다. 새 줄에 explorer> exit를 입력하고 Enter 키를 누릅니다.
숨겨진 앱에 알림이 없음을 확인하십시오.
작업 표시 줄에서 볼 수있는 앱에 알림이 있으면 쉽게 볼 수 있습니다. 그러나 작업 표시 줄의 작은 화살표를 클릭해야 볼 수있는 앱을 가질 수 있습니다. 이러한 일이 앞으로는 발생하지 않도록 설정을 변경하여 변경하십시오.
설정 작업 표시 줄로 이동 알림 영역이 나타날 때까지 아래로 스크롤합니다. 작업 표시 줄에 어떤 아이콘이 표시되는지 선택하는 옵션을 클릭하고 알림 영역에 항상 모든 아이콘 표시 옵션을 토글합니다.

그렇게하면 언제 앱에 알림이 필요한지 확인할 수 있습니다. 작업 표시 줄이 숨는 것을 막는 것으로 생각되면 알림이있는 앱을 클릭하십시오.
알림 영역에는 중요한 앱만 있고 특정 앱은 필요하지 않을 수도 있습니다. 이 경우 언제든지 해당 앱에 대한 알림을 사용 중지하고 필요할 때 새로운 알림이 있는지 확인할 수 있습니다.
특정 앱에 대한 알림을 사용 중지하려면 설정으로 이동 한 다음 시스템으로 이동하십시오. 알림 및 작업 옵션이 왼쪽의 두 번째 옵션입니다. 알림을 숨기려는 앱을 찾아서 사용 중지합니다.

결론
작업 표시 줄이 보이면 특정 응용 프로그램에 더 빨리 액세스 할 수 있지만 궁극적으로는 개인화에 관한 것입니다. 이제 작업 표시 줄이 숨기를 거부하면 어떻게 할 수 있는지 알 수 있습니다. 왜 작업 표시 줄을 숨기고 싶습니까?