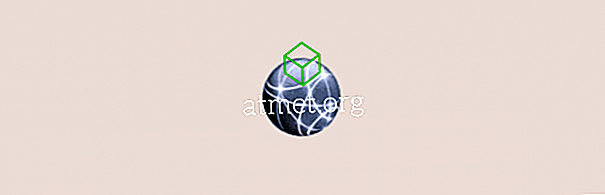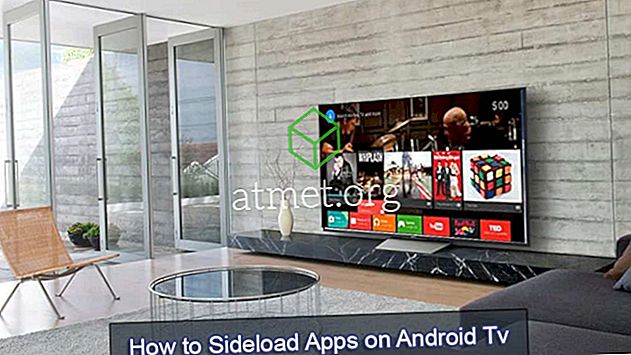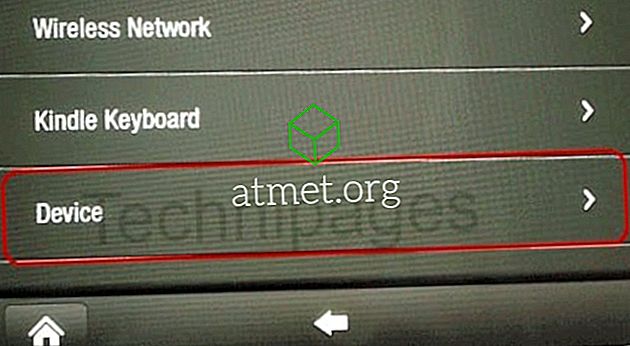iOS 12에는 몇 가지 유익한 변화가 있으며 사용자가 할 수있는 많은 작업 중 하나는 알림을 관리하는 것입니다. 더 나은 점은 따라야 할 단계가 초보자이고 길 아래로 마음이 바뀌면 쉽게 취소 할 수 있다는 것입니다.
iOS 12 알림 옵션을 사용하면 원하는 방식으로 알림을받을 수 있습니다. 그들은 읽기가 더 쉬울 것이고 너무 많은 디스플레이 공간을 차지하지 않을 것입니다. 다음 알림 변경 사항은 iOS 12에서만 발견 할 수 있으며 이전보다 관리하기가 쉽습니다.
같은 앱에서 다양한 알림을 관리하는 방법
어떤 시점에서는 의심의 여지없이 다양한 알림을 수신해야합니다. iOS 12에서는 알림을 그룹화 할 수 있습니다. 상단 알림을 누른 다음 오른쪽 상단의 X를 눌러 잠금 화면에서 모든 항목을 닫을 수도 있습니다.

조용히 알림을 배달하는 방법
당신이없이 갈 수있는 알림이 있지만 그들은 당신을 그냥 내버려 두지 않을 것입니다. 이러한 알림을 알림 센터에 직접 보낼 수있는 방법이 있습니다. 잠금 화면에서 알림을 처리하지 않아도되므로 휴식을 취할 수 있습니다.

알림을 왼쪽으로 밀고 관리 버튼을 탭하면됩니다. 암호를 입력하라는 메시지가 표시되며 조용히 배달 옵션이 바로 위에 있습니다. 이 옵션 바로 아래에는 Turn odd 옵션이 있습니다.이 옵션은이 앱만으로 알림을 해제합니다.
알림 그룹화 사용 방법
알림 그룹화를 사용하면 단일 앱의 모든 알림을 그룹화 할 수 있습니다. 설정> 알림> 알림을 변경할 앱> 알림 그룹으로 이동하십시오.

설정은 자동으로 설정되며이 옵션은 동일한 앱 (예 : 메시지)의 알림을 그룹화하지만 사람별로 나눠서 표시하지 않습니다. 앱 별을 선택하면 알림은 정렬되지 않고 함께 그룹화됩니다.
이 기능을 사용 중지하면 모든 알림이 iOS 11에 있었던 것처럼 확산됩니다. 여기에있는 동안 iOS 기기가 알림에 대한 정보를 표시하지 못하게 할 수도 있습니다. Preview Preview (미리보기 표시)를 누르고 Never (기본값)를 차례로 누릅니다.
앱의 배지 또는 소리를 사용 또는 사용 중지하려면 앱별로 수행해야합니다. 위 이미지에서 볼 수 있듯이 앱을 선택한 후에도 해당 옵션을 찾을 수 있습니다.
결론
iOS 12에는 대폭적인 변경이 필요하며 향후 업데이트를 통해 더 많은 기능을 사용할 수 있기를 바랍니다. 이제 알림 기능이 향상되었지만 다양한 앱에 동시에 변경 사항을 추가 할 수 있다면 더 좋을 것입니다. 나는 우리가 기다릴 수 있다고 생각한다. iOS 12가 제공 한 알림 기능에는 어떤 것이 있습니까?