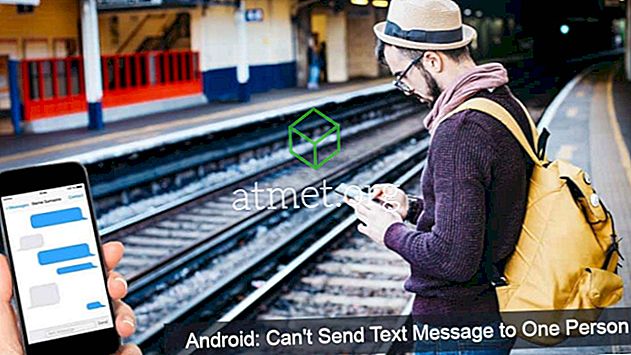Microsoft Windows 10이 탑재 된 터치 지원 랩톱을 사용하는 경우 이미 태블릿 모드를 사용했을 가능성이 큽니다. 그렇지 않다면, 당신은 빠져 있습니다! 이 기능을 켜면 랩톱을 태블릿으로 사용할 수 있습니다. 키보드도없고 터치 패드도없고 마우스도 없습니다! 이는 크롬 북 또는 Dell의 새로운 Inspiron 2-in-1과 같은 랩톱 중 하나를 사용하는 경우 훌륭한 설정입니다. 내 동생은 Lenovo Flex를 소유하고 있으며, 내가 거기에있을 때 그것을 잡아서 Tablet Mode에두고 내 옛날 스타일의 랩톱을 가지고 다닐 필요없이 온라인에서 방황하는 시간을 보내고 있습니다.
태블릿 모드 사용
Windows 10에서 태블릿 모드를 켜고 끄는 것은 아주 간단합니다. 랩톱의 오른쪽 하단에있는 작은 사각형을 보시나요? 알림 센터입니다. 팝업 창을 한 번 클릭하면 팝업 화면의 하단에 왼쪽 하단에 ' 태블릿 모드 '가 표시됩니다. 이 멋진 기능을 토글하기 만하면됩니다!

참고 사항 : 지금까지 알림 센터를 클릭 한 적이 없다면 설정 메뉴로 이동하고 기기를 비행기 모드로 전환하고 네트워크를 여는 가장 빠른 방법임을 알 수 있습니다.
태블릿 모드에서 앱 (이전 프로그램 포함)이 전체 화면을 엽니 다. 이렇게하면 내부에서 작업 할 수있는 공간이 늘어납니다. 두 개의 서로 다른 응용 프로그램을 옆에서 사용하려면 해당 응용 프로그램 중 하나를 화면의 한쪽으로 끕니다. 그 다음에 "스냅"하는 위치를 볼 수 있으며 현재 열려있는 앱 옆에 다른 스냅인이있는 다른 앱을 보여줍니다!
방금 언급 한 것처럼 태블릿 모드의 아름다움 중 일부는 더 많은 화면 공간을 가지고 있습니다. 더 많은 픽셀을 확보하는 또 다른 방법은 노트북을 태블릿으로 사용하는 동안 작업 표시 줄을 숨기는 것입니다.
- " 시작 "버튼을 선택하십시오.
- " 설정 "을 선택하십시오.
- " 시스템 "을 클릭하십시오.
- ' 태블릿 모드 '를 탭합니다.
- " 태블릿 모드에서 작업 표시 줄 자동 숨기기 "를 켭니다.
숨겨진 작업 표시 줄에 액세스하려면 화면 하단에서 위로 스 와이프하십시오.
태블릿 모드 사용 중지
노트북이 어떻게 든 멈추거나 태블릿 모드에서 계속 시작하면 설정을 되돌릴 수 있습니다. 먼저 작업 표시 줄을 마우스 오른쪽 단추로 클릭하고 " 속성 "을 선택하십시오. " 전체 화면 시작 사용 "이라고 표시된 곳으로 스크롤하고 OFF 로 설정되었는지 확인하십시오.

그런 다음 설정 창에서 " 집 "을 클릭하십시오. 이제 " 시스템 "을 선택한 다음 " 태블릿 모드 "를 선택하십시오. " 로그인 할 때 "라고 말하면 " 바탕 화면 모드 사용 "을 선택 하십시오 . 이제 " 이 장치가 자동으로 태블릿 모드를 켜거나 끌 때 "를 찾아 " 묻지 말고 전환하지 마십시오 "로 변경 하십시오 . 시스템을 재부팅하면 정상적으로 다시 시작됩니다.
노트북에서 얼마나 자주 태블릿 모드를 사용합니까? 어떤 유형의 것들을 사용하여 그것을합니까? 넷플릭스와 오한? YouTube kitten videos? 페이스 북 브라우징?