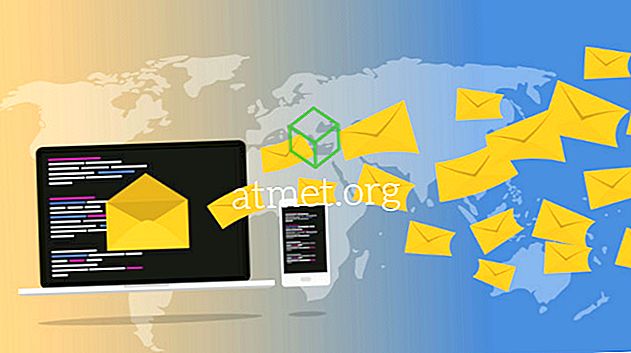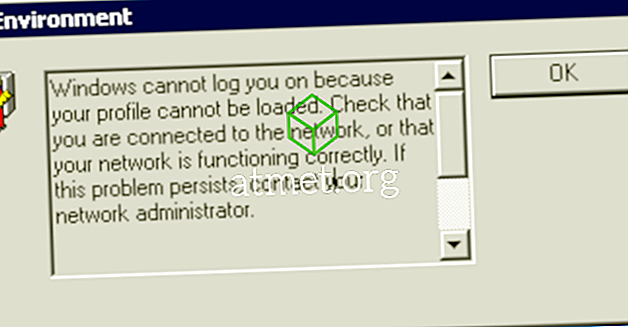Google에서 모든 것을 다 사용한다면 Chrome이 제공하는 비밀번호 저장 기능을 사용했을 것입니다. 이것은 좋은 생각이 아닙니다. 컴퓨터가 해킹 당하면 해커가되어 모든 저장된 암호를 손쉽게 얻을 수 있기 때문입니다.
암호를 안전하게 유지하는 데 사용할 수있는 다양한 암호 관리자가 있습니다. 예를 들어, 저는 지금 LastPass를 꽤 오랫동안 사용해 왔으며, 지금까지는 그것에 만족합니다. 어떤 비밀번호 관리자를 사용할지 결정해야하지만 Chrome에서 저장된 모든 비밀번호를 추출하여 안전한 곳으로 배치하는 방법을 알아 보겠습니다.
저장된 암호를 Chrome으로 이동하는 방법
비밀번호를 내보내려면 브라우저 오른쪽 상단의 점 3 개를 클릭해야합니다. 설정을 클릭하면 세 번째 옵션이 아래로 패스워드 옵션이됩니다.

암호 옵션을 클릭하면 상단의 저장된 암호 섹션이 나타납니다. 저장된 암호를 내보내는 것 외에도 암호보기와 같은 다른 작업을 수행 할 수는 있지만 암호를 보려면 Windows 암호를 입력해야합니다 (이 암호는 컴퓨터에 액세스 할 때 입력하는 암호입니다). 암호 오른쪽에있는 점을 클릭하면 자세한 내용을 보거나 암호를 제거하는 옵션이 나타납니다.

Saved Passwords가 표시된 줄과 같은 줄에 다른 세 개의 점이 보입니다. 여기서 내보내기 암호 옵션을 찾을 수 있습니다.

비밀번호 내보내기 옵션을 클릭하면 내 보낸 파일을 볼 수있는 모든 사용자에게 비밀번호가 표시 될 것이라는 경고 메시지가 표시됩니다. 즉, 컴퓨터를 다른 사람과 공유하면 어떻게 든 액세스를 제한하지 않으면 암호를 볼 수 있습니다. 문제가 없으면 파란색 암호 내보내기 버튼을 클릭하고 Windows 암호를 입력하여 계속 진행하십시오.

이 파일은 기본적으로 Chrome 비밀번호로 이름이 지정되지만 원하는 경우 이름을 변경할 수 있습니다. 파일은 CSV 파일로도 저장됩니다. 저장을 클릭하면 파일이 자동으로 생성됩니다. 저장을 클릭하면 Chrome에서 파일이 생성되었음을 알리는 메시지를 표시하지 않습니다.

Windows 파일 관리자로 가서 문서를 클릭하면 새로 생성 된 파일을 볼 수 있습니다. 암호가 올바르게 저장되었는지 보려면 파일을 클릭하십시오. Windows에서 파일을 여는 방법을 묻습니다. 원하는 응용 프로그램을 클릭하면 사이트, 사용자 이름 및 암호를 볼 수 있습니다.
결론
항상 좋은 암호 관리자를 사용하여 암호를 저장하는 것이 가장 좋습니다. 브라우저를 암호 보관소로 사용하지 않는 것이 좋습니다. 암호 관리자에게 암호를 전송하는 경우 어떤 암호 관리자를 사용합니까? 의견에 나와 함께 경험을 공유하십시오.