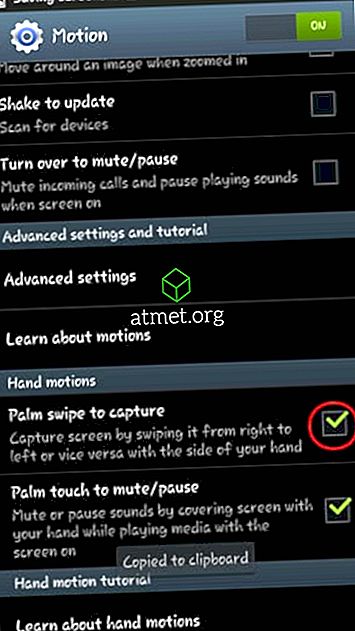Google은 사용자에 대해 많이 알고 있으며 어쩌면 편안함을 느낄 수도 있습니다. 이제 Google Assistant를 사용하면 원하는 순서대로 원하는 순서대로 작업을 수행 할 수 있습니다. 예를 들어 하나 또는 몇 단어를 말하면 Google Assitant가 많이 할 수 있습니다.
Google Assistant 루틴을 설정하면 시간과 에너지를 절약 할 수 있습니다. 각 앱을 직접 여는 대신 Google에서 직접 해보십시오. 그 (것)들을 설치하기 위하여 약간 시간을 바꿀 필요가있을 것이다, 그러나 일단 끝나면, 당신은 그것이 잘 소비 된 시간 이었다는 것을 볼 것이다.
Google Assistant 루틴이란 무엇입니까?
Google Assistant Routines는 몇 마디로 다양한 동작을 유발할 수 있도록 설정하는 명령입니다. 자신 만의 루틴을 만들기 위해 설정을하면 이미 만들어져있는 루틴 중 일부가 있음을 알 수 있습니다. 당신은 그대로 두거나 원하는대로 편집 할 수 있습니다.
기존 루틴을 편집 / 지우는 법
나만의 루틴을 만들려면 Google 앱을 열고 오른쪽 하단에있는 햄버거 아이콘을 탭합니다. 설정을 누른 다음 Google 길잡이 섹션에서 설정을 누릅니다.

설정에서 개인 정보, 길잡이, 서비스 및 홈과 같은 다양한 탭을 볼 수 있습니다. Assistant 탭을 탭하고 Routines 옵션을 찾을 때까지 스 와이프합니다.

루틴에서 이미 일부를 작성하게됩니다. 편집하거나 지우기 만하는 것은 사용자의 몫입니다. 삭제하려는 경우 오른쪽 화살표를 탭하면 휴지통 아이콘이 오른쪽 상단에 표시됩니다. 루틴을 지울 것인지 묻는 메시지가 Google에 표시됩니다.
루틴을 유지하고 조금만 수정하려면 오른쪽 화살표를 누릅니다. 트리거 단어를 변경하려면 When에서 이미 생성 된 단어를 탭하고 단어 오른쪽에있는 x를 탭합니다. 그러면 이미 있던 단어가 삭제됩니다.
파란색 원을 눌러 새 트리거 단어를 추가하십시오. 내 길잡이 섹션 아래에 파란색 추가 옵션이 표시됩니다. 자신이 염두에두고있는 특정 행동을 추가하거나 인기있는 옵션 목록에서 선택할 수 있습니다.

내 길잡이 측에서는 작업 순서를 변경하는 옵션도 표시됩니다. 주문을 변경하기로 결정한 경우 이동하려는 옵션을 오래 누르고 슬라이드 한 다음 원하던 곳에 놓으면 놓으십시오.
일부 작업에는 이전 작업이 수행 된 후에 미디어를 추가하는 것과 같은 추가 옵션이 있습니다. 미디어 조치를 추가하면 음악, 수면 음향, 뉴스, 오디오 북, Podcast 및 라디오와 같은 미디어 옵션을 추가 할 수 있습니다.
Google 루틴을 사용하면 더 구체적으로 지정할 수 있습니다. 음악을 추가하는 경우 톱니 바퀴를 누르고 추가 할 음악의 종류를 입력하십시오.

새 Google 루틴을 만드는 방법
새 루틴을 만들려면 오른쪽 하단의 파란색 원을 직접 누릅니다. 이제 모든 단계가 동일하므로 편집 한 루틴에 추가 한 모든 정보를 추가하십시오.
편집 할 정보가 없으면 볼 수있는 유일한 차이점은 모든 것을 직접 입력해야한다는 것입니다. 생성물을 저장하려면 맨 위에있는 체크 표시를 누릅니다.

결론
Google 루틴을 사용하면 훨씬 빠르게 작업을 수행 할 수 있으므로 도움이됩니다. 힘들게 일한 후에는 더 잘 할 수밖에 없습니다.