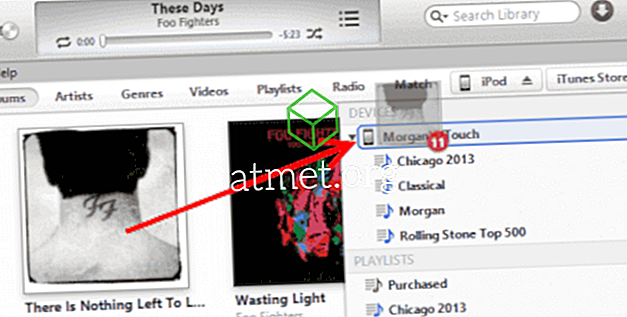Microsoft Windows Office는 매일 수백만 명의 사람들이 문서 작성, 시트 제작, 작업 정리 등을 위해 사용됩니다. Office 제품군의 프로그램을 사용하는 사람은 누구나 같은 문서를 반복해서 읽는 경우가 많으므로 Microsoft Office에서 공개 목록에 파일을 올릴 수 있어야하므로 언제든지 원하는 파일을 찾을 수 있습니다.
고정 기능을 사용하면 파일 및 폴더를 쉽게 찾을 수 있습니다. 최근 작성한 모든 문서를 검색 할 필요가 없습니다. 열려있는 목록에 문서를 고정하십시오. 즉, 어디서든 장치에서 빠르게 찾을 수 있습니다.
Word, Excel 또는 PowerPoint를 열 때마다 Ctrl + O 바로 가기를 사용하지 않을 경우 몇 번의 클릭만으로 고정 된 파일 또는 폴더를 갖게됩니다.

MS 오피스 2019 사용의 장단점
MS 오피스는 세계에서 가장 인기있는 생산성 프로그램 패키지 중 하나이지만, 원하는 목표에 따라 기기에 따라 최적의 옵션이 아닐 수도 있습니다. 이점과 단점을 신중히 비교하여 어떤 옵션이 가장 적합한 지 결정하십시오.
찬성- 다양한 기능
- 생산적인
- 보안
- 좋은 네이티브 앱
단점
- 부피가 큰
- 리소스 헤비
- 키보드 및 마우스 용으로 개발되었습니다.
Amazon에서 Microsoft Office 2019 정품 인증 카드를 구입하여 우편으로 발송할 수 있습니다. 이 코드는 Windows 및 MacOS 사용자 모두에게 적용됩니다.
파일 고정 단계
다음은 핀을 고정하는 일반적인 단계입니다.
1. Microsoft Office 프로그램 중 하나를 사용하여 원하는 문서를 만듭니다. 타사 프로그램을 사용하여 문서를 만들 수도 있습니다.

2. 파일 메뉴에서 열기, 파일> 열기를 선택하십시오 . 키보드에서 Control + O를 클릭하여 최근에 방문한 파일에 액세스 할 수도 있습니다.

3. 이제 파일에 마우스를 끌어 놓습니다.
4. 핀 아이콘이 선택한 파일의 오른쪽에 나타납니다.
5. 이제 핀 아이콘을 클릭하십시오. 파일은 Microsoft Office의 시작 목록 맨 위로 이동합니다. 파일이 고정 된 파일로 나타납니다.

6. 이제 핀 목록에 원하는만큼 파일을 추가 할 수 있습니다.
폴더 고정 단계
Windows에서는 그룹의 파일을 쉽게 구성 할 수 있습니다. 이 파일 그룹을 폴더라고합니다. 관련 문서를 단일 폴더에 저장할 수 있습니다. Microsoft Office의 Opening List에서 폴더를 고정 할 수 있다면 어떨까요? 그것은 정말로 좋게 들린다. 시작리스트 상단에 폴더를 고정시키는 간단한 튜토리얼을 보여 드리겠습니다.
1. 파일 메뉴에 액세스하여 문서의 저장 버튼을 누릅니다. 키보드에서 Control + S 명령을 사용할 수도 있습니다. 이제 가장 최근에 액세스 한 5 개의 폴더 목록을 볼 수 있습니다.
2. 폴더를 찾아 마우스를 폴더 이름 위로 끌어 놓습니다.
3. 핀 아이콘이 원하는 폴더의 오른쪽에 나타납니다.

4. 이제 핀 아이콘을 왼쪽 클릭하여 선택하십시오.
5. 폴더가 Microsoft Office의 저장된 항목 창 상단에 나타납니다. 폴더가의 캡션 아래에 표시됩니다.
6. 목록에없는 폴더를 고정하려면 파일 중 하나를 엽니 다. 이 단계는 최근에 열었던 폴더 목록에 폴더를 추가합니다.
파일 또는 폴더 고정 해제
파일과 폴더의 고정을 해제 할 수도 있습니다. 파일이나 폴더가 더 이상 우선 순위 목록에 없으면 다음 단계에 따라 파일이나 폴더를 고정 해제하십시오.
1. 고정 된 목록을여십시오. 이제 원하는 파일 또는 폴더의 핀 아이콘을 클릭하십시오.
2. 파일이 더 이상 Microsoft Office의 고정 된 목록에 나타나지 않습니다.
이 Microsoft Office 기능이 파일 및 폴더에 빠르게 액세스 할 수 있기를 바랍니다.