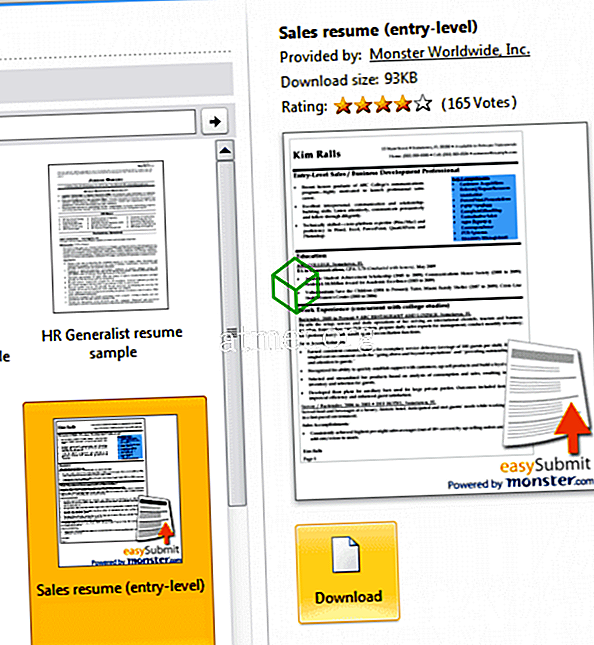게이머의 세계에서 Windows는 사용할 수있는 최상의 플랫폼 중 하나로 간주됩니다. 우리가 하나의 결함이나 다른 것을 지적하는 것을 결코 멈추지는 않지만, Windows 10에서 게임 성능을 최적화하는 것이 가장 쉽습니다. 모든 게이머가 끝내야 할 것입니다.
Windows 10은 해마다 여러 번 업데이트되어 특별한 소프트웨어 최적화로 PC 게임을 향상시킵니다. 이 기사는 Windows 10에서 더 많은 게임 성능을 추출하려는 게이머에게 도움이됩니다.
게임용 PC의 장점 및 단점
PC Gaming Übermensch의 계층이 더욱 커지기 전에 가장 좋은 시간에 최선을 다하고 있는지 고려해야합니다. 지난 수년과 달리 게임은 CPU 나 GPU가 할 수있는 가장 어려운 일이 아니므로 PC 렌더링에 비해 자랑 할만한 권리는 거의 없습니다.

또한, 어떤 게임을 플레이하고 있는지, 하드웨어가 최신 모델 GPU를 구입해야하는지 고려하십시오. AAA 타이틀조차도 99 %가되지 않습니다.
찬성- 더 높은 프레임 속도
- 덜 걸림
- 더 쉬운 눈
- 더 많은 주변기기와 호환 가능
단점
- 상승하는 가격표
- 빠른 가치 손실
- 높은 전력 소비
- 냉각 솔루션 필요
시각 효과 조정 :
Windows 10에서 게임을하는 동안 GUI가 백그라운드에서 계속 실행되어 추가 컴퓨팅 기능을 사용합니다. 이 문제를 고려하여 Windows 10의 시각 효과를 높일 수있는 단계는 다음과 같습니다.
- Cortana 검색 창에서 "성능"을 검색 한 다음 " Windows의 모양 및 성능 조정 "을 클릭하십시오 . "
- " 성능 "옵션을 선택하면 창이 열립니다. " 최상의 성능을 위해 조정 "을 선택하고 " 적용 "버튼을 누릅니다.
- 동일한 창에서 " 고급 "탭을 클릭하고 " 최상의 성능 조정 :" 옵션이 " 프로그램 "으로 설정되었는지 확인한 다음 " 확인 "을 클릭하여 확인하십시오.
전원을위한 더 나은 계획 선택 :
Windows 컴퓨터는 균형 전원에 대한 기본 설정으로 사전 구성되어 있으며 이는 게임 성능에 영향을 줄 수 있습니다. 데스크톱 컴퓨터를 사용하는 경우 시스템의 "고성능"전원 관리 옵션이 절전 설정을 무효로하므로이 문제는 중요하지 않습니다. 랩톱에서 더 나은 전원 관리 옵션을 사용하려면 다음과 같이하십시오.
- " Win + X "바로 가기 키를 눌러 " 제어판 "에있는 " 시스템 및 보안 "옵션으로 이동하십시오.
- " Power "옵션을 클릭하고 " High Performance "옵션을 선택하십시오.
컴퓨터 시스템의 CPU 및 GPU 오버 클럭 :
이 프로세스를 적용하기 전에 컴퓨터 시스템에서 CPU 또는 GPU를 오버 클로킹하면 심각한 문제가 발생할 수 있음을 명심해야합니다.
그러나 대부분의 하드 코어 게이머는 최상의 게임 성능을 얻으려면 PC의 CPU와 GPU를 오버 클럭킹하는 것을 선호합니다. 게임을 적용하면 게임이 더 빨라지고 매끄럽게됩니다.
코딩에 능숙한 사람이라면 컴퓨터 시스템을 수동으로 오버 클럭킹 할 수 있습니다. 코더가 아닌 경우 Intel 기반의 마더 보드 용 AMD 또는 Intel Extreme Tuning Utility 기반 시스템의 경우 AMD OverDrive Technology와 같은 오버 클럭킹 소프트웨어를 사용할 수 있습니다. 이 소프트웨어는 게이머가 시스템을 완벽하게 모니터링하고 오버 클록하는 데 유용합니다.
그러나 열 손실은 데스크톱 컴퓨터와 동일한 품질이 아니므로 게임 랩톱을 오버 클럭하지 않는 것이 좋습니다. 노트북을 오버 클로킹하면 과열을 일으켜 장기적으로 손상을 입힐 수 있습니다.
예산이 문제가되지 않는다면 오늘 시장에서 가장 우수한 GPU를 구입할 수 있으며 오버 클럭 할 필요없이 경쟁 수준의 결과를 얻을 수 있습니다.
프레임 속도가 높아지고 온도가 낮아지기를 바랍니다!