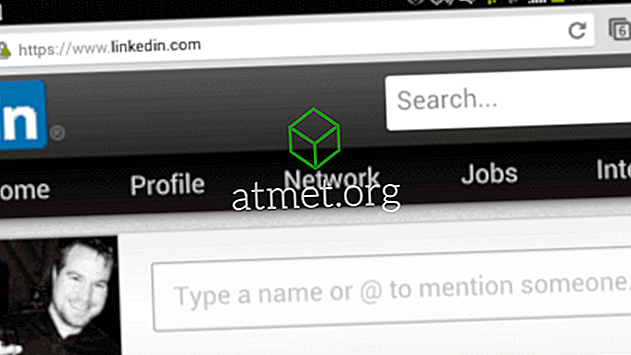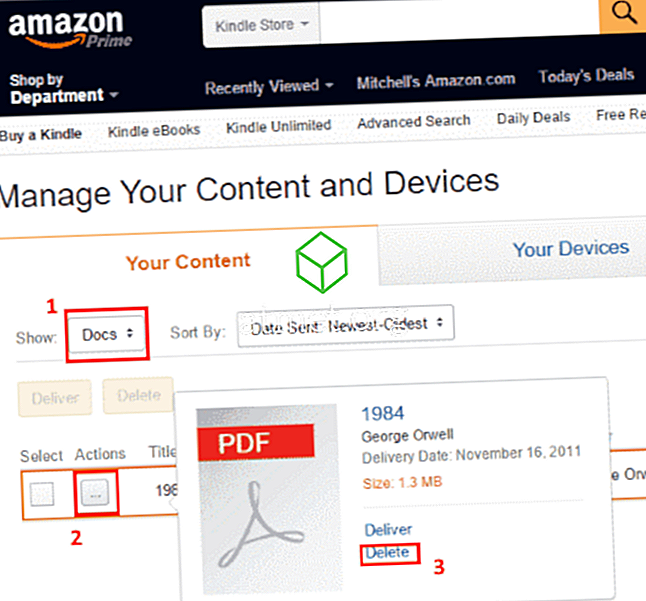이 단계를 통해 Apple MacOS Sierra에서 네트워크 드라이브를 매핑하는 방법에 대해 알아보십시오.
드라이브 매핑
- " 파인더 "에서 " 이동 "메뉴를 선택하고 " 서버에 연결 "을 선택 하십시오 .
- " 서버 주소 "필드에 자원을 매핑하려는 주소를 입력하십시오. (즉, smb : // 서버 이름 / 폴더 이름)
- 서버 주소를 " 즐겨 찾는 서버 "목록에 저장하려면 + 단추를 선택하십시오.
- 자원에 액세스하는 데 필요한 사용자 이름과 암호를 입력하십시오. 나중에 사용할 자격 증명을 저장하려면 " 내 키 체인에이 암호 저장"상자를 선택하십시오.
- 바탕 화면에 새 아이콘이 나타납니다. 이것이 매핑 된 네트워크 드라이브입니다.
로그인시 드라이브 자동 연결
- 위에 나열된 드라이브를 " 드라이브 매핑 "섹션에 매핑하는 단계를 수행하십시오.
- Dock에서 " 시스템 환경 설정 "을 엽니 다.
- " 사용자 및 그룹 "을 선택하십시오.
- " 로그인 항목 "옵션을 선택하십시오.
- 왼쪽 하단 구석의 자물쇠가 잠겨 있지 않은지 확인하십시오. 필요한 경우 변경하려면 선택하십시오.
- 바탕 화면에서 매핑 된 드라이브를 " 사용자 및 그룹 "창으로 끌어 놓습니다.
- 매핑 된 볼륨 옆에있는 " 숨기기 "확인란을 선택하십시오. 그렇지 않으면 창이 자동으로 열립니다.
매핑 된 드라이브는 지금부터 로그인 할 때 자동으로 연결됩니다.
별칭 만들기
- " Command "키를 누른 상태에서 " K "를 누릅니다.
- " 서버 주소 "필드에 자원을 매핑하려는 주소를 입력하십시오. (즉, smb : // 서버 이름 / 폴더 이름)
- Finder의 " 기본 설정 "창을 엽니 다.
- ' 일반 '아래의 ' 연결된 서버 '옆의 확인란이 선택되어 있는지 확인하십시오.
- 마운트 된 드라이브를 나타내는 바탕 화면의 아이콘을 마우스 오른쪽 버튼으로 클릭하십시오.
- " 별칭 만들기 "를 선택하십시오 (그리고 선택적으로 드라이브의 이름을보다 구체적으로 변경하십시오).
- 다시 돌아가서 " 연결된 서버 "옆의 상자를 선택 취소하십시오.
다시 시작하거나 연결 해제 할 때 별칭을 두 번 클릭하면 다시 탑재됩니다.
이 단계들에 대해 Kevin에게 감사드립니다.