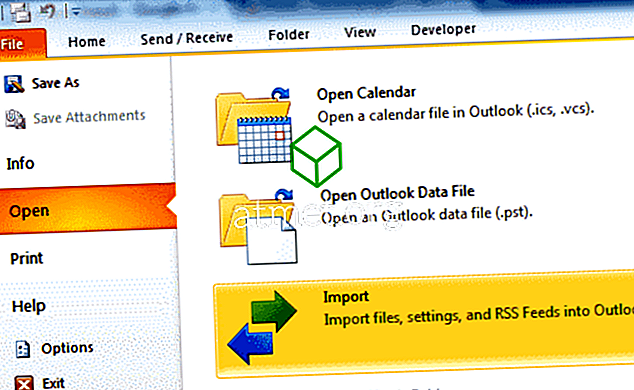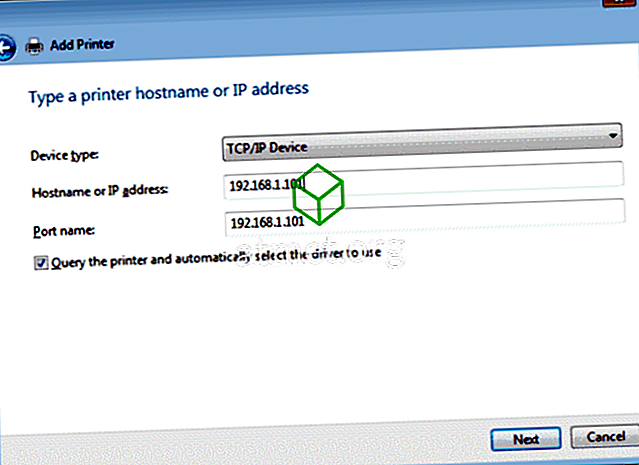Microsoft Windows 10은 여러 유형의 장치에 가장 적합한 운영 체제 중 하나로 간주되며 터치 스크린 및 마우스 및 키보드 입력에 적합하도록 설계되었습니다.
터치 스크린 장치에 널리 사용되고 터치 스크린은 대부분의 태블릿, 랩톱 및 Windows 10에서 실행되는 2 in 1 장치에서 사용할 수 있습니다. 터치 스크린은 입력으로만 기능을 수행하거나 테이블에 있거나 데스크톱, 랩톱 또는 2 in 1 장치의 보조 입력
터치 스크린만큼이나 때로는 문제를 일으 킵니다. 좋은 소식은 당신이 그것을 해제 할 수 있다는 것입니다.
Windows 10에서 터치 스크린 옵션을 비활성화해야하는 경우 "Windows 장치 관리자"옵션을 사용하여 변경할 수 있습니다.
왜 Windows 10에서 터치 스크린을 끄고 싶습니까?
이 기능은 2in1 기기와 태블릿에서 정말 유용합니다. 랩톱에서 작업을 수행하기 위해 사용하는 터치 스크린이 두통을 일으키는 것으로 생각되면 비활성화 할 수있는 옵션이 있습니다.
때때로 부모는 자녀 때문에 터치 스크린을 사용하지 않기를 원합니다. 작업을 수행하거나 비디오 또는 다른 것을 보려고 할 때 자녀의 랩톱 화면이 멈추지 않으면 문제를 예방할 수 있습니다.
터치 스크린 기능으로 인해 데이터 나 중요한 정보가 손실 될 수도 있습니다.
Windows 10에서 터치 스크린 옵션을 비활성화하는 절차는 태블릿, 데스크톱, 2 in 1 장치, 랩톱 및 터치 스크린과 같은 특정 제조업체의 컴퓨터까지 포함하여 모든 유형의 장치에서와 똑같이 작동합니다. Dell 랩톱 및 터치 스크린 HP 노트북.

Windows 10 Professional 로의 업그레이드 장단점
Windows 10 S는 대부분의 사용자에게 좋은 솔루션이 아니지만 일부 사용자는 필요에 맞게 시스템의 능률적 기능을 선호 할 수 있습니다. 모든 타사 응용 프로그램이 비활성화되어 있기 때문에 Windows 10 S는 이후에 응용 프로그램을 차단할 필요없이 더 나은 업무용 컴퓨터를 만듭니다.
그렇지 않으면 Windows 10이 유틸리티에 관해서 가장 좋은 시스템 중 하나입니다. 이것이 바로 업계 표준입니다.
찬성- 더 빠름
- 안정성 향상
- 타사 앱
- 접근 가능한 명령 행
단점
- 타사 앱
- 기본 관리자 제어
- 더 많은 하드웨어 요구 사항
온라인 채널을 이용하고 싶지 않다면 아마존에서 Windows 10 Pro 가 설치된 부팅 가능한 USB 플래시 드라이브를 직접 구입하여 설치할 수 있습니다.
Windows 10에서 귀하의 터치 스크린을 비활성화하십시오
어떤 사람들 은 터치 스크린 기능을 비활성화 할 수 있다는 사실에 놀랐습니다.
Windows 10의 "장치 관리자"옵션을 사용하면됩니다. "장치 관리자"는 Windows 10이 모든 장치를 추적하는 곳입니다. 여기에서 PC에 연결된 장치를 쉽게 활성화하거나 비활성화 할 수 있습니다.
이 옵션을 열고 터치 스크린을 비활성화하려면 다음 단계를 수행하십시오.
1. "장치 관리자"에 액세스하려면 "제어판"을 열거 나 작업 표시 줄의 검색 상자에 "장치 관리자"를 입력하여 장치를 검색 할 수 있습니다


2. 검색 후 "장치 관리자"

3. 다음 단계에서 "휴먼 인터페이스 장치"를 검색하고 선택하십시오.

4. 그것을 확장하고 " HID 규격 터치 스크린"을 선택하십시오.

5.이 창 상단에서 "작업"을 마우스 오른쪽 버튼으로 클릭하십시오.

6. 다음 단계에서 "사용 안 함"

7. 장치의 화면에 확인을 요청하는 확인 팝업이 나타납니다. 여기에서 "예"를 클릭하면 Windows 10 장치에서 터치 스크린이 비활성화됩니다. 터치 스크린 기능이 즉시 비활성화됩니다.

Windows에서 터치 스크린을 다시 사용하려면 단계별로 돌아가고 6 단계에 도달하면 사용 중지를 해제하십시오. 이렇게하면 장치의 터치 스크린 기능이 다시 설정됩니다.