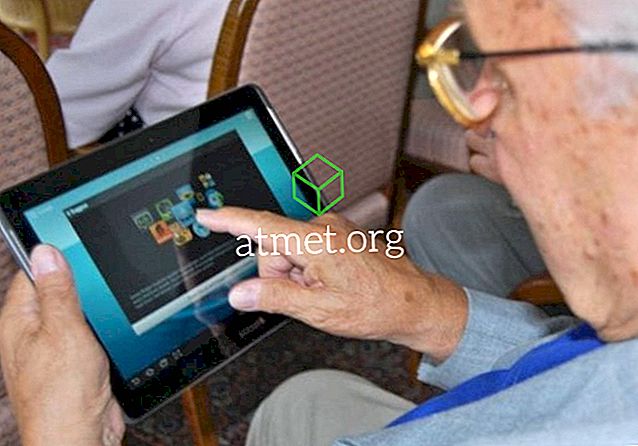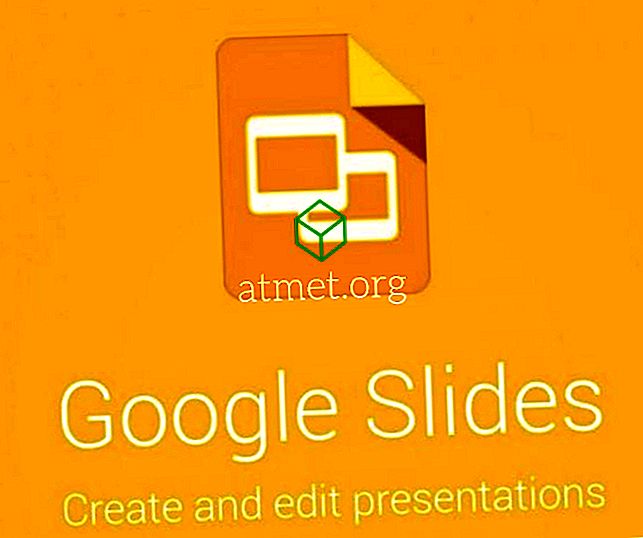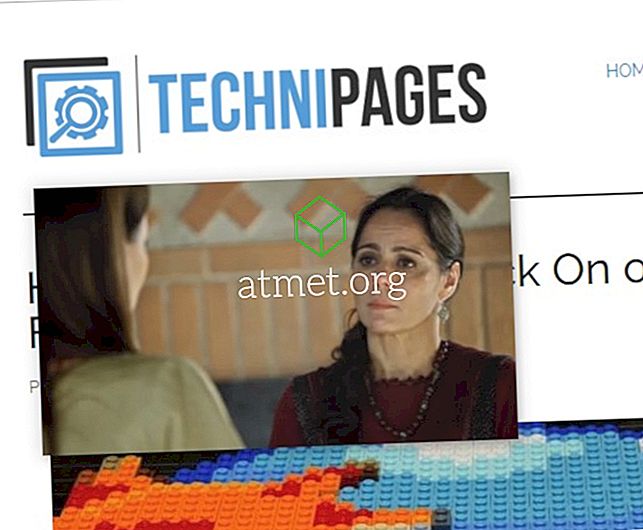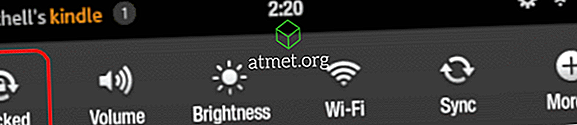계정을 추가하여 Microsoft Outlook 2019, 2016 또는 365 이메일 클라이언트를 사용하여 Yahoo Mail 관리를 시작하십시오. 이 단계를 사용하여 IMAP을 통해 설정하십시오.
Yahoo!에서 POP 또는 IMAP 사용
Yahoo는 먼저 다음 단계를 사용하여 Outlook과 통신하도록 설정해야합니다.
- 웹 브라우저를 통해 야후 메일 계정에 로그인하십시오.
- 계정 보안 설정 페이지로 이동하십시오.
- ' 덜 안전한 로그인을 사용하는 앱 허용 '설정을 '사용'으로 설정합니다.
2 단계 인증을 사용하는 경우 중요 단계
Yahoo 계정에서 2 단계 인증을 사용하는 경우 다음 단계를 사용하여 Outlook 용 타사 비밀번호를 만들어야합니다.
- Yahoo Account Security 페이지를 방문하십시오.
- 페이지 왼쪽의 ' 계정 보안 '을 선택하십시오.
- 하단으로 스크롤하여 ' 앱 비밀번호 관리 '를 선택 합니다 .
- " Select your app "필드에서 " Outlook Desktop "을 선택한 다음 " Generate "를 선택하십시오.
- 표시된 암호를 안전한 곳에 복사하십시오. " 완료 "를 선택하십시오.
Outlook 2019
- Outlook에서 " 파일 "> " 정보 "> " 계정 추가 "로 이동 하십시오 .
- 야후 이메일 주소를 입력 한 다음 " 연결 "을 선택 하십시오 .
- 귀하의 Yahoo 계정 비밀번호를 입력 한 다음 " 연결 "을 선택 하십시오 .
- " 완료 "를 선택하면 Outlook과 함께 야후 메일을 사용하도록 설정됩니다.
Outlook 2016
- Outlook에서 " 파일 "> " 정보 "> " 계정 추가 "로 이동 하십시오 .
- " 수동 설정 또는 추가 서버 유형 "을 선택하고 " 다음 "을 선택하십시오.
- " POP 또는 IMAP " (IMAP 권장) 을 선택한 다음 " 다음 "을 선택하십시오.
- 다음 정보를 입력하십시오.
- 귀하의 성함 : 성과 이름.
- 이메일 주소 : [email protected]
- 계정 유형 : IMAP 또는 POP (7 단계에서 선택한 항목)
- 받는 메일 서버 : imap.mail.yahoo.com
- 보내는 메일 서버 (SMTP) : smtp.mail.yahoo.com
- 사용자 이름 : [email protected]
- 암호 : 귀하의 야후 암호. '2 단계 인증'을 사용하도록 설정 한 경우 앱 비밀번호를 만들어야합니다.
- " 보안 암호 인증 (SPA)을 사용하여 로그온 필요 "확인란을 선택하십시오.

- " 기타 설정 ... "버튼을 선택하십시오.
- " 보내는 서버 "탭을 선택한 다음 " 보내는 서버 (SMTP)에 인증 필요 "상자를 선택하십시오.

- ' 고급 '탭을 선택하고 다음을 작성하십시오.
- 수신 서버 (IMAP) : 993
- 다음 유형의 암호화 된 연결을 사용하십시오 . SSL
- 보내는 서버 (SMTP) : 465
- 다음 유형의 암호화 된 연결을 사용하십시오 . SSL

- " 확인 "을 선택하십시오.
- " 다음 "을 선택하십시오. 의사 소통이 이루어지는 동안 인내하십시오.
- 작업이 " 완료 됨 "으로 표시되면 " 닫기 "를 선택하고 Outlook 2016에서 Yahoo 이메일을 사용할 준비가되어 있어야합니다. 오류가 발생하면 설정을 다시 확인하십시오.