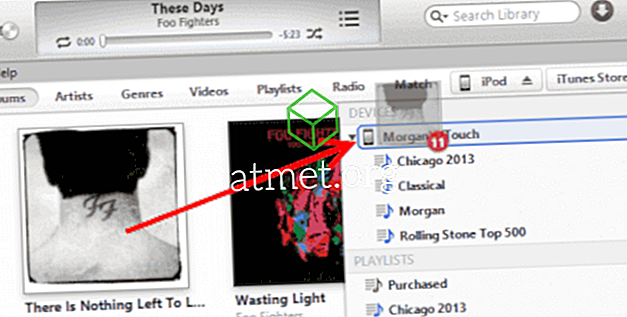Microsoft Word 2019, 2016 또는 2013 문서에서 하이퍼 링크가 보이는 방식이 마음에 들지 않으면 방문한 하이퍼 링크 또는 방문하지 않은 하이퍼 링크의 색을이 단계를 사용하여 변경할 수 있습니다.
Microsoft Windows
방문하지 않은 하이퍼 링크
방문하거나 클릭하지 않은 하이퍼 링크의 색상을 변경하려면 다음 지침을 따르십시오.
- 하이퍼 링크를 문서에 추가하십시오.
- ' 홈 '탭에서 ' 스타일 '상자의 오른쪽 하단에있는 작은 화살표 아이콘을 클릭하십시오. 또는 Alt + Ctrl + Shift + S를 사용할 수 있습니다.
- " 스타일 "메뉴에서 마우스 포인터를 " 하이퍼 링크 "위로 가져간 다음 오른쪽에 나타나는 삼각형 을 클릭하십시오 . 드롭 다운 메뉴가 나타나면 ' 수정 ... '을 선택하십시오.
- " 서식 "섹션에서 사용할 색상을 선택한 다음 " 확인 "을 클릭하십시오.
방문한 하이퍼 링크
방문하거나 클릭 한 하이퍼 링크의 색상을 변경하려면 다음 지침을 따르십시오.
- ' 홈 '탭에서 ' 스타일 '상자의 오른쪽 하단에있는 작은 화살표 아이콘을 선택하십시오. 또는 Alt + Ctrl + Shift + S를 사용할 수 있습니다.
- 오른쪽 하단 모서리에있는 " 옵션 ... "링크를 선택하십시오.
- ' 표시 할 스타일 선택 : '드롭 다운 메뉴에서 ' 모든 스타일 '을 선택한 다음 ' 확인 '을 선택하십시오. 이제 " 스타일 "목록에서 " FollowedHyperlink "옵션을 갖게됩니다.
- " 스타일 "메뉴에서 마우스 포인터를 " FollowedHyperlink" 위로 가져간 다음 오른쪽에 나타나는 삼각형 을 클릭하십시오 . 드롭 다운 메뉴가 나타나면 ' 수정 ... '을 선택하십시오.
- " 서식 "섹션에서 사용할 색상을 선택한 다음 " 확인 "을 클릭하십시오.
맥 OS
- " 홈 "탭에서 " 스타일 창 "을 선택하십시오.
- " 목록 "상자의 왼쪽 하단 모서리에서 " 모든 스타일 "을 선택하십시오.
- " 스타일 적용 "영역에서 " 하이퍼 링크 "를 선택하십시오.
- " 현재 스타일 "영역에서 " 하이퍼 링크 "를 선택한 다음 " 스타일 수정 "을 선택하십시오.
- 하이퍼 링크에 사용할 색을 선택하십시오.
- 원하는 경우 " FollowedHyperlink "에 대해 동일한 단계를 수행 할 수 있습니다.
Word 문서의 하이퍼 링크 색을 성공적으로 변경했습니다.