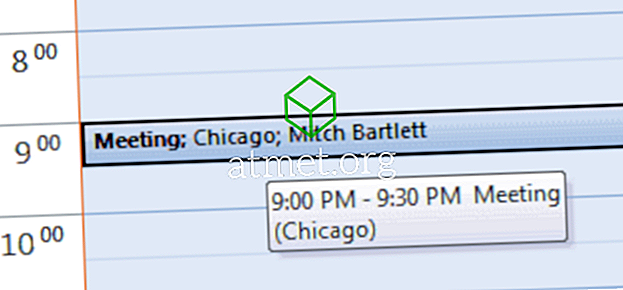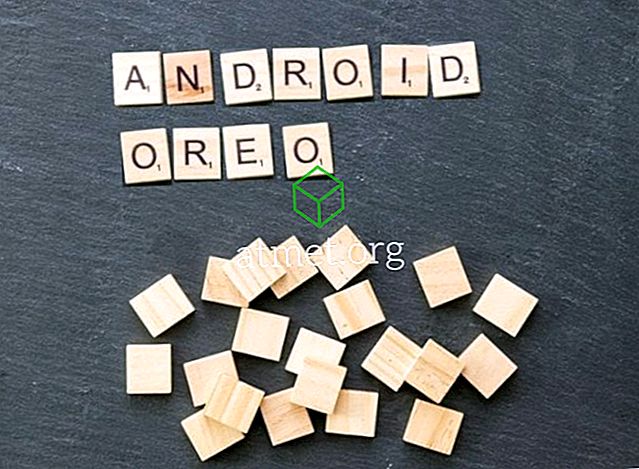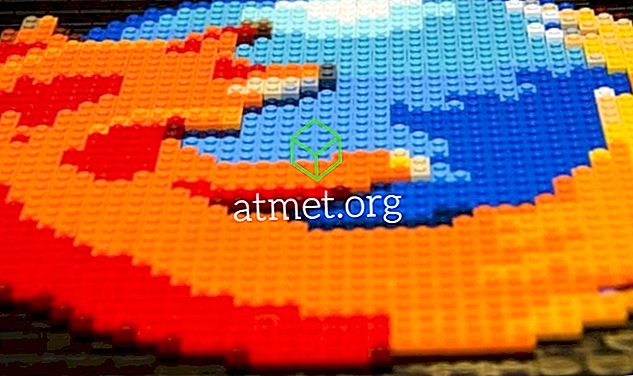이메일을 많이 보내거나 특히 전문적인 이메일을 보내는 경우 Gmail 이메일에 서명하는 것이 좋습니다. 일부 사용자는 이름을 넣는 것을 선호하지만 다른 사용자는 자신에 대해 조금 더 추가하는 것을 선호 할 수 있습니다.
물론 이름, 직업, 직장 주소 등을 추가 할 수 있습니다. 그러나 Gmail 서명에 이미지를 추가하는 데 몇 분의 시간을 할애 할 의사가 있다면 환상적인 서명을 하나 가질 수 있습니다.
Gmail에 서명 만들기
먼저 서명에 이미지를 추가하려면 먼저 서명을 만들어야합니다. Gmail 계정에 로그인하고 오른쪽 상단의 톱니 바퀴를 클릭하여 설정으로 이동하십시오.

설정을 마치면 일반 탭을 선택합니다. 흰색 상자가 나타날 때까지 아래로 스크롤하면 이제 서명 섹션에 있어야합니다. 서명을 총 다섯 줄로 유지하십시오.
회신 할 때 Gmail이 본인의 메시지 이후에 서명을 보관하기를 원하면 답장에 인용 된 텍스트 앞에이 서명 삽입 옵션을 클릭하십시오. 이 옵션은 서명 상자 바로 아래에 있습니다.
서명 상자 바로 위에 서명을 개인화하는 데 사용할 수있는 다양한 옵션이 있습니다. 사용하려는 글꼴 유형, 굵게, 기울임 꼴 및 원하는 크기를 선택할 수 있습니다. 서명의 단어에 하이퍼 링크를 추가 할 수도 있습니다.

단어에 하이퍼 링크를 추가하려면 단어를 강조 표시하고 상자 위의 링크 아이콘을 클릭하십시오. 링크를 표시 할 텍스트를 추가해야하는 상자가 나타납니다.
Gmail의 이미지에 이미지 추가하기
잘하면 Gmail 설정의 서명 섹션에 있습니다. 당신이 원할 때마다 이미지를 넣을 수는 있지만, 나는 앞을 지나서 서명 전에 그것을 놓았다. 이미지의 URL을 지정하라는 메시지가 표시되며 컴퓨터 파일에서 업로드 할 수있는 옵션이 표시되지 않습니다.
Google 포토에서 본 이미지를 추가하고 싶다고 가정 해 보겠습니다. 이미지를 마우스 오른쪽 버튼으로 클릭하지 마십시오. URL을 수락하지 않으므로 붙여 넣기하십시오. 할 수있는 일은 이미지를 마우스 오른쪽 버튼으로 클릭하고 새 탭에서 여는 것입니다. 새 탭에서 열 때 URL을 복사하여 여기에 이미지 URL 붙여 넣기를 붙여 넣으라고 말하십시오.

이미지가 업로드되면 왼쪽 하단에있는 파란색 선택 버튼을 클릭하십시오. 이미지는 처음에는 커 보이지만 클릭하면 다른 크기 옵션이 나타납니다. 작게, 중간으로, 크게, 원래 크기 중에서 선택할 수 있습니다.

필요한 모든 변경 작업을 마쳤 으면 아래로 스크롤하여 변경 내용 저장 버튼을 클릭하십시오. 저장하는 것을 잊어 버리면 변경 한 사항을 모두 잃게됩니다. 서명에 이미지를 추가하는 것은 데스크톱 버전의 Gmail에서만 할 수있는 작업이며 만든 서명은 모바일 Gmail 앱에 표시되지 않습니다.
모바일 앱에서 텍스트 서명을 추가 할 수는 있지만 그게 전부입니다. 모바일 서명을 개인화 할 수있는 옵션이 없습니다. 계속 추가하려면 Gmail 모바일 앱을 열고 왼쪽 상단에있는 햄버거 아이콘을 탭합니다.

서명을 추가하려는 계정을 선택하고 Mobile Signature 옵션이 일반 섹션에 있어야합니다. 그것을 누르고 서명을 입력하십시오. 서명을 변경하려면 동일한 단계를 따르십시오.
결론
당신이 일하는 데 사용하는 이메일에 강아지 사진을 넣지는 않겠지 만 아이디어를 얻을 수 있습니다. 이제 Gmail 서명이 다른 서명을 물에서 날려 버리는 데 걸릴 수 있습니다. Gmail 이미지에 어떤 이미지를 추가 하시겠습니까?