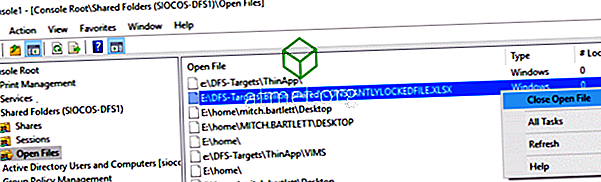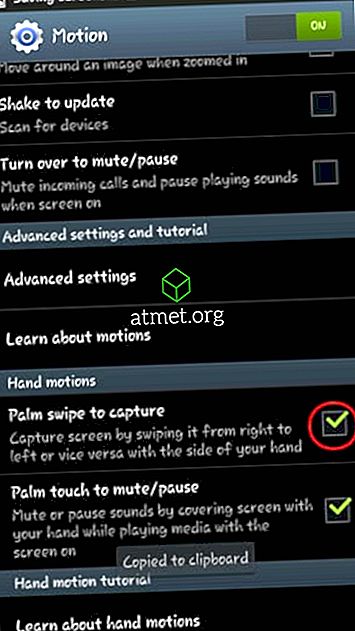헬프 데스크를 운영 할 때 Microsoft Excel 파일을 잠글 수 있고 다른 사용자가 사용 중이기 때문에 Microsoft Excel 파일을 편집 할 수 없다고 말하는 사용자로부터 많은 전화를받습니다.
나타나는 메시지는 " {파일 이름}은 {사용자 이름}에 의해 편집을 위해 잠겨 있습니다. '읽기 전용'을 열거 나 '문서가 더 이상 사용되지 않을 때 알림을 받으려면 알림'을 클릭하십시오 .

사용자가 점심 식사를하러 나갔거나 당일에 없어져서 파일을 지금 편집해야하는 경우 상당히 혼란 스럽습니다. 다행히도 파일에서 사용자를 원격으로 쫓아 낼 수있는 방법이 있습니다.
참고 :이 단계는 시스템 관리자 또는 Excel 파일이있는 서버에 대한 관리자 액세스 권한이있는 담당자 용입니다. 이 단계를 수행 할 수 없으면 IT 담당자와상의하여 이러한 단계를 수행하십시오.
파일에서 사용자를 부팅하고 다른 사용자가 파일에 액세스 할 수있게하려면 다음 단계를 수행하십시오.
- 파일의 경로와 파일 이름을 기록하십시오.
- Windows 키 를 누른 상태에서 " R "을 눌러 실행 대화 상자를 불러옵니다.
- " mmc "를 입력 한 다음 " Enter "를 눌러 " Microsoft Management Console "을 표시하십시오.
- " 파일 "> " 스냅인 추가 / 제거 "를 선택하십시오.
- " 사용 가능한 스냅인 "목록에서 " 공유 폴더 "를 선택한 다음 " 추가 "를 선택하여 " 선택한 스냅인 "목록에 추가하십시오.
- " 스냅인에서 관리 할 컴퓨터 선택 "을 묻는 상자가 나타납니다. 잠긴 Excel 파일이있는 서버에 로그인 한 경우 " 로컬 컴퓨터 "를 선택하십시오. 다른 컴퓨터에 로그인 한 경우 " 다른 컴퓨터 "를 선택한 다음 Excel 파일이있는 서버를 입력하거나 찾아보기하십시오.
- 보기 섹션에서 " 파일 열기 "를 선택하십시오.
- " 확인 "을 선택하십시오.
- " 파일 열기 "목록을 확장하십시오.
- 원하는대로 목록을 정렬하십시오. 개인적으로 사용자 이름별로 정렬하고 싶습니다. 목록에서 파일을 찾은 다음 파일을 마우스 오른쪽 단추로 클릭하고 " 열린 파일 닫기 "를 선택하십시오.
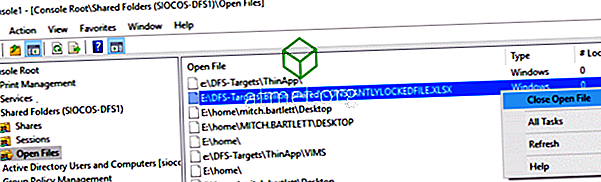
그게 다야! 파일을 열어 둔 사용자를 연결 해제했습니다. 이제 파일을 편집하려는 새 사용자가 Excel을 종료 한 다음 파일을 다시 열어 편집 할 수 있습니다.