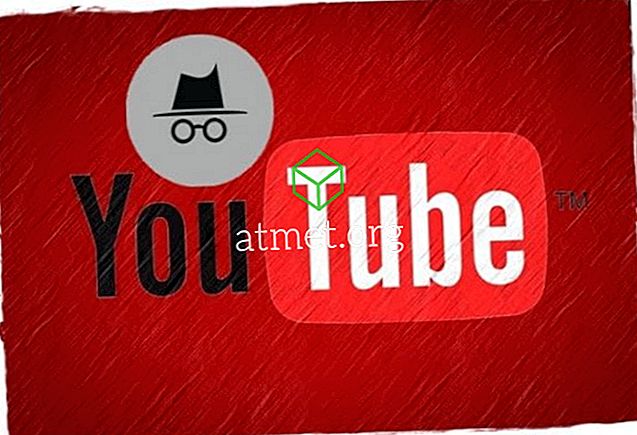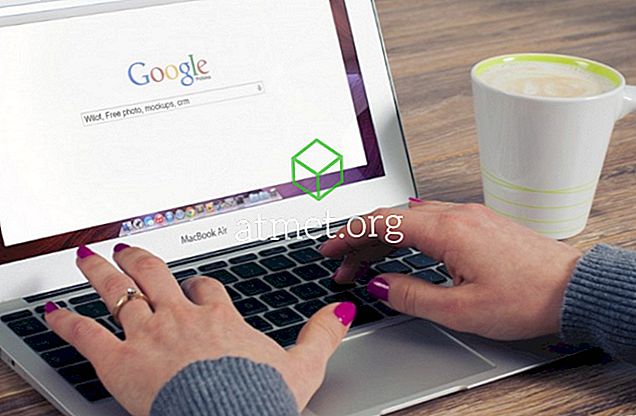반복적 인 작업 속도를 높이기 위해 Microsoft Excel 2016에서 매크로를 사용하는 방법을 배우고 싶습니까? 이 자습서는 Excel 매크로를 사용하여 벗어나 실행하는 데 도움이됩니다.
개발자 탭 사용
매크로를 기록하려면 개발자 탭이 필요합니다.
- Excel을 열고 " 파일 "> " 옵션 "> " 리본 사용자 정의 "를 선택하십시오.
- ' 기본 탭 '에서 ' 개발자 '확인란을 선택하십시오.
- " 확인 "을 선택하십시오.
매크로 기록
- ' 개발자 '탭을 선택하십시오.
- " 매크로 기록 "을 선택하십시오.
- 매크로 이름을 입력하십시오. 원하는 경우 바로 가기 키를 입력하십시오. 이렇게하면 CTRL 키를 누른 상태에서 다른 키를 눌러 매크로를 시작할 수 있습니다.
- 매크로를 저장할 위치를 선택하십시오.
- 원하는 경우 설명을 제공하십시오.
- 녹음을 시작할 준비가되면 " OK "를 선택하십시오.
- 매크로를 수행 할 키 입력 및 마우스 클릭을 수행하십시오. 이제 단계가 기록됩니다.
- 녹음을 중지 할 준비가되면 마지막 셀을 클릭 한 다음 " 녹음 중지 "를 선택 하십시오 .
매크로 설치하기
다른 사용자 또는 Interent에서 매크로를 얻은 경우 다음 단계를 사용하여 워크 시트에서 사용할 수 있습니다.
별도의 Excel 파일에서
사용할 매크로가 포함 된 스프레드 시트 나 통합 문서 파일을받은 경우 Excel에서 해당 파일을 엽니 다. " 개발자 "> " 매크로 "에서 사용할 수 있습니다. 간단히 화면의 " 매크로 "섹션 에서 통합 문서를 선택하고 매크로를 선택한 다음 " 실행 "을 선택 하십시오 .
양식, 기본 또는 클래스 파일에서 가져 오기
일부 매크로는 Form (.frm), Basic (.bas) 또는 Class (.cls) 형식으로 제공됩니다. 이 단계를 통해 다음을 가져올 수 있습니다.
- ' 개발자 '탭을 선택하십시오.
- " Visual Basic "을 선택하십시오.
- " 파일 "> " 가져 오기 "를 선택하십시오.
- 가져올 파일로 이동 한 다음 " 열기 "를 선택하십시오.
매크로 사용
바로 가기를 사용하도록 매크로를 설정 한 경우 CTRL 키를 누른 상태에서 바로 가기 키로 지정한 키를 누릅니다. 그렇지 않은 경우 다음 단계를 수행 할 수 있습니다.
- " 개발자 "탭을 선택하고 " 매크로 "를 선택하십시오.
- 사용할 매크로를 선택한 다음 " 실행 "을 선택 하십시오 .